Comment déployer manuellement Bitdefender Security Server sur Nutanix Prism
GravityZone vous permet d'intégrer Nutanix Prism Element à Control Center pour assurer une protection de haut niveau de votre plateforme de virtualisation. Vous pouvez intégrer un ou plusieurs clusters Nutanix Prism Element, qu'ils soient enregistrés ou non sur Nutanix Prism Central.
Cet article traite des points suivants :
- Présentation de l'intégration de Nutanix Prism Element
- Comment charger l'image de Security Server dans Nutanix Prism
- Comment configurer Security Server dans Nutanix Prism
Nutanix Prism Element integration overview
Pour protéger un cluster Nutanix Prism Element, vous devez déployer un Bitdefender Security Server sur chaque hôte. Pour cela, vous pouvez exécuter une tâche d'installation à distance depuis GravityZone Control Center. Néanmoins, la tâche d'installation peut échouer si le cluster Nutanix Prism Element est enregistré dans Prism Central ou pour une autre raison.
Lorsque Nutanix Prism Element est enregistré dans Prism Central, GravityZone ne peut pas charger automatiquement le Security Server dans Nutanix à cause de certaines restrictions appliquées à l'utilisateur. Vous devez donc :
- Charger l'image de Security Server dans Nutanix Prism Central.
- Exécuter de nouveau la tâche d'installation depuis GravityZone Control Center.
Si Nutanix Prism Element n'est pas enregistré dans Prism Central, mais que la tâche d'installation échoue tout de même, vous devez :
- Exécuter de nouveau la tâche d'installation depuis GravityZone Control Center.
- Le cas échéant, charger et configurer Security Server dans Nutanix Prism Element.
Important:
|
Comment charger l'image de Security Server dans Nutanix Prism
- Prérequis
- Chargement de l'image de Security Server dans Nutanix Prism Central
- Chargement de l'image de Security Server dans Nutanix Prism Element
Prérequis
Avant de commencer à charger et à configurer Security Server dans Nutanix Prism, vous devez disposer :
- Des identifiants Nutanix Prism
- De l'image de Bitdefender Security Server au format VMDK. Vous pouvez la télécharger sur la page Réseau > Packages de GravityZone Control Center.
Chargement de l'image de Security Server dans Nutanix Prism Central
Vous devez charger manuellement l'image de Security Server dans Nutanix Prism Central lorsque le cluster Nutanix Prism Element est enregistré dans Prism Central. Suivez ces étapes :
- Connectez-vous à Nutanix Prism Central.
- Rendez-vous dans Explore > Images.
- Cliquez sur Add Image.
- Vérifiez que le bouton radio Image File est coché et cliquez sur Add File pour sélectionner l'image Bitdefender Security Server depuis son emplacement.
- Vérifiez les informations de l'image :
- Dans Image Name, conservez le nom d'origine du fichier :
Bitdefender_SVE-SVA-Multi-Platform.vmdk. Le cas contraire, l'installation de Security Server échouera. - Dans Image Type, sélectionnez Disk.
- Il est également possible d'ajouter une description de l'image.
- Dans Image Name, conservez le nom d'origine du fichier :
- Cliquez sur Enregistrer. Le chargement de l'image de Security Server commence et peut prendre plusieurs minutes. Vous pouvez en consulter la progression dans Tasks.
Important:
|
Chargement de l'image de Security Server dans Nutanix Prism Element
Voici comment charger manuellement Security Server lorsque Nutanix Prism Element n'est pas enregistré dans Prism Central :
- Connectez-vous à Nutanix Prism Element.
- Rendez-vous dans Settings > Image Configuration.
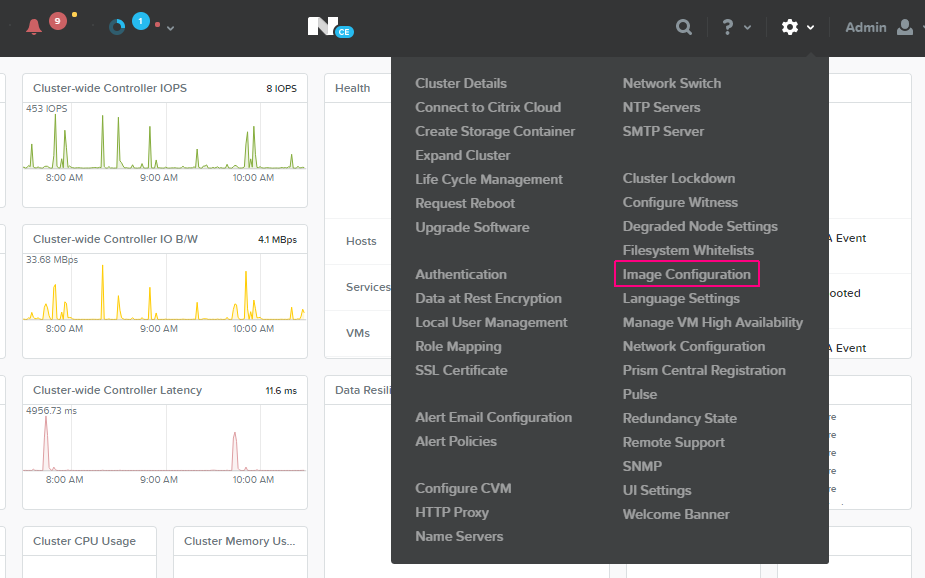
- Cliquez sur Upload Image. Une nouvelle fenêtre apparaît.
- Saisissez les informations demandées :
- Nom.
- Annotation.
- Sélectionnez le type d'image : DISK.
- Sélectionnez le conteneur de l'image.
- Cliquez sur Upload a file, puis sur Choose File pour sélectionner l'image Security Server depuis son emplacement.
- Cliquez sur Save.
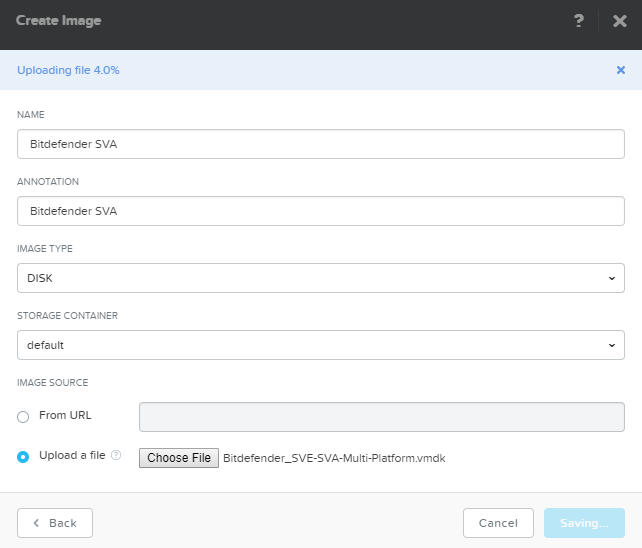
Le chargement de l'image de Security Server commence et peut prendre plusieurs minutes. Vous pouvez en consulter la progression dans Tasks.
Attendez que l'image soit à la fois chargée et mise à jour.
Comment configurer Security Server dans Nutanix Prism
Une fois l'image de Security Server chargée dans Nutanix Prism, vous pouvez aussi bien :
- Exécuter une tâche d'installation à distance depuis GravityZone Control Center. Security Server sera automatiquement configuré.
- Configurer manuellement Security Server dans Nutanix Prism. Vous devez pour cela créer une machine virtuelle Security Server, l'allumer et configurer l'adresse du serveur de communication dans la console Security Server.
Pour configurer la machine virtuelle Security Server, suivez les instructions suivantes dans Prism Element ou dans Prism Central :
- Rendez-vous sur la liste des machines virtuelles et cliquez sur Create VM.
- Saisissez les informations demandées :
- Dans General Configuration, saisissez un nom et, si vous le souhaitez, une description.
- Dans Compute Details, sélectionnez 2 VCPUs, 1 coeur par VCPU et 3 Go de mémoire.
- Dans Disks, cliquez sur « X »pour supprimer le lecteur de CD-ROM par défaut, confirmez l'action puis cliquez sur Add New Disk. Configurez le lecteur comme suit :
- Type: Disk.
- Operation: Clone from Image Service.
- Bus Type: SCSI.
- Image: Sélectionnez l'image de Security Server que vous avez chargé.
- Cliquez sur Add.
- Dans Network Adapters (NIC):
- Cliquez sur Add New NIC.
- Choisissez le réseau souhaité.
- Cliquez sur Add.
- Dans VM Host Affinity:
- Cliquez sur Set Affinity.
- Sélectionnez l'un des hôtes.
- Cliquez sur Save.
- Cliquez sur Save. La machine virtuelle a été créée et porte le label VM create with customize.
- Rendez-vous sur la liste des machines virtuelles.
- Sélectionnez la machine virtuelle Security Server.
- Cliquez sur Power on.
- Cliquez sur Launch console et connectez-vous à Security Server en utilisant les identifiants par défaut :
- Nom d'utilisateur :
root - Mot de passe :
sve
- Nom d'utilisateur :
- Exécutez la commande
sva-setup. Vous accéderez à l'interface de configuration de l'appliance.
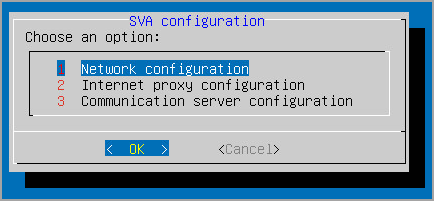
Pour naviguer entre les menus et les options, utilisez l'
Ongletet les flèches. Pour sélectionner une option spécifique, appuyez surEntrée. - Rendez-vous sur la page Communication Server configuration.
- Saisissez l'adresse du serveur de communication, avec le port numéro 8443, au format suivant :
https://Communication-Server-IP:8443Vous pouvez également utiliser le nom d'hôte du serveur de communication au lieu de l'adresse IP.
- Sélectionnez OK pour enregistrer les modifications.


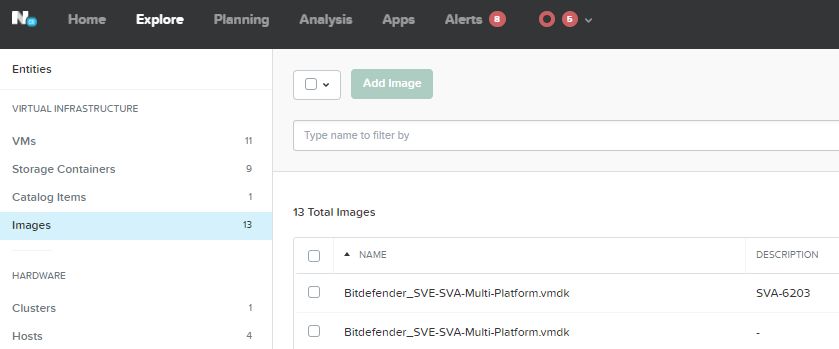
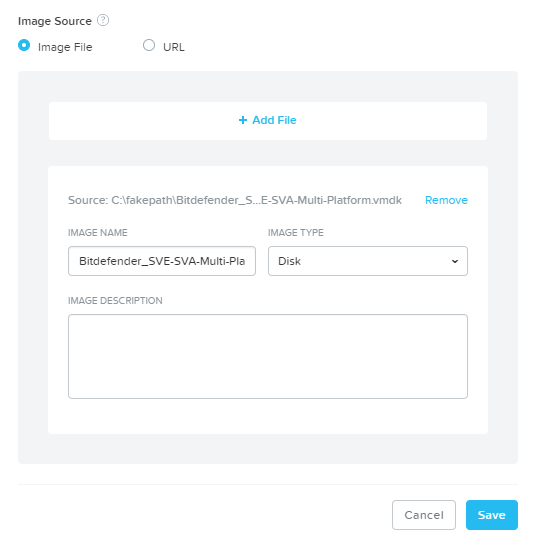
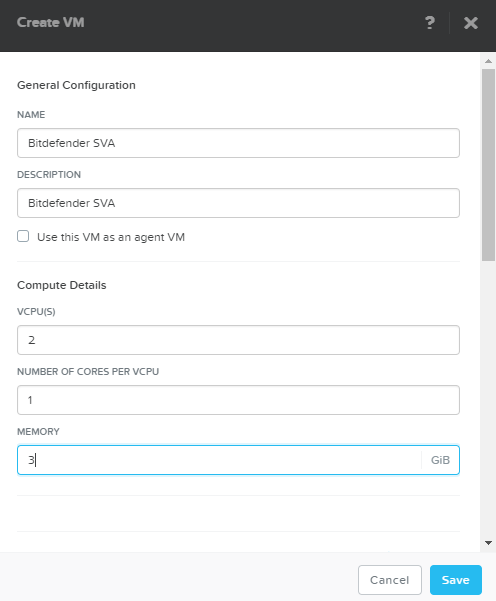
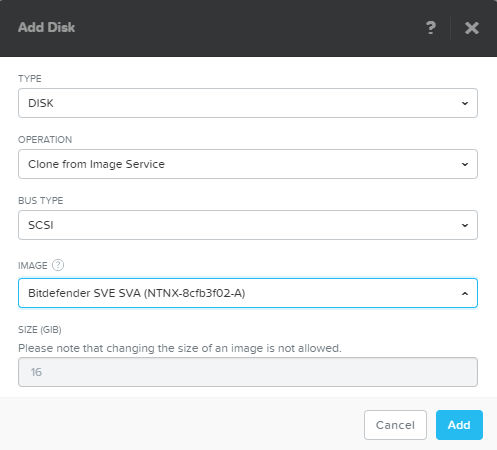
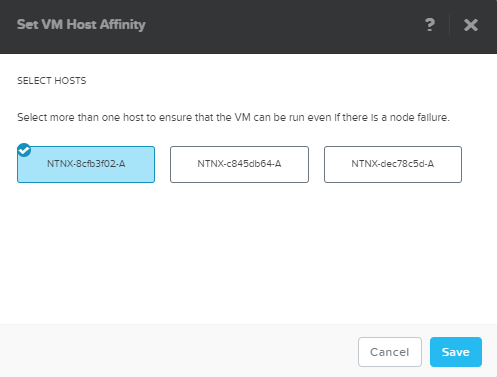
 Australia:
(+61) 1300 888 829, (+61) 385 956 732
Australia:
(+61) 1300 888 829, (+61) 385 956 732 Canada:
(+1) 647 977 5827, (+1) 647 367 1846
Canada:
(+1) 647 977 5827, (+1) 647 367 1846  Deutschland:
(+49) 2304 9993004
Deutschland:
(+49) 2304 9993004  España:
(+34) 937 370 223
España:
(+34) 937 370 223
 France:
+33(0)184070660
France:
+33(0)184070660  New
Zealand: (+64) 0800 451 786
New
Zealand: (+64) 0800 451 786  Osterreich:
(+49) 2304 9993004
Osterreich:
(+49) 2304 9993004  România:
(+40) 21 264 1777, (+40) 374 303 077
România:
(+40) 21 264 1777, (+40) 374 303 077  Schweiz:
(+49) 2304 9993004
Schweiz:
(+49) 2304 9993004  United
States: (+1) 954 414 9621, (+1) 954
281 4669
United
States: (+1) 954 414 9621, (+1) 954
281 4669  United
Kingdom: (+44) 2036 080 456, (+44) 2080 991 687
United
Kingdom: (+44) 2036 080 456, (+44) 2080 991 687  WorldWide: (+40) 31 620 4235,
(+40) 374 303 035
WorldWide: (+40) 31 620 4235,
(+40) 374 303 035