Installer GravityZone Enterprise Security sur Microsoft Azure
La solution GravityZone Enterprise Security est fournie sous la forme d'une appliance virtuelle sécurisée Linux Ubuntu, se configurant automatiquement et intégrée à une image de machine virtuelle, que vous pouvez importer et exécuter sur toute plateforme de virtualisation, y compris VMware, Citrix, Microsoft Hyper-V et même Microsoft Azure.
L'appliance virtuelle est disponible en plusieurs formats, compatibles avec les principales plates-formes de virtualisation (OVA, XVA, VHD, OVF, RAW). D'autres plateformes peuvent prendre en charge ces formats, mais sous certaines conditions. Par exemple, le fichier VHD de GravityZone ne sera compatible avec Microsoft Azure que si vous suivez un processus de déploiement spécifique, distinct de celui décrit dans le Guide d'installation de GravityZone.
Cet article vous explique comment installer GravityZone sur Microsoft Azure.
- Téléchargez l'image de machine virtuelle GravityZone (fichier VHD) à partir du site Internet Bitdefender sur C:\vhd.
- Recréez le fichier VHD :
$sourceVhd = "C:\vhd\GravityZoneEnterprise.vhd"
$recreatedVhd = "C:\vhd\GravityZoneEnterpriseHDD.vhd"
Convert-VHD -VHDType Dynamic -Path $sourceVhd -DestinationPath $recreatedVhd - Préparez PowerShell pour Azure :
Install-Module AzureRM
Login-AzureRmAccount - Téléchargez le fichier vers Azure :
$resourceGroupName = "Resources"
$recreatedVhd = "C:\vhd\GravityZoneEnterpriseHDD.vhd"
$destinationVhd = "https://mystorearea.blob.core.windows.net/vhds/GravityZoneEnterpriseHDD.vhd"
Add-AzureRmVhd -LocalFilePath $recreatedVhd -Destination $destinationVhd -ResourceGroupName $resourceGroupName -NumberOfUploaderThreads 5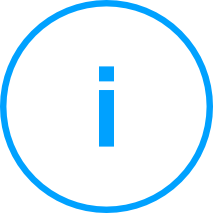
Note: - Azure ne prend en charge que les fichiers VHD de taille fixe. Le commandlet Add-AzureRmVhd prend le fichier VHD de taille dynamique et le télécharge en tant que fichier de taille fixe.
- Veuillez noter que $destinationVhd est un chemin personnalisé. Assurez-vous de choisir un chemin valide dans votre environnement Azure.
- Créez la machine virtuelle dans Azure :
- Obtenez le réseau à rattacher à la MV :
$virtualNetworkName = "Resources-vnet"
$locationName = "westeurope"
$virtualNetwork = Get-AzureRmVirtualNetwork -ResourceGroupName $resourceGroupName -Name $virtualNetworkName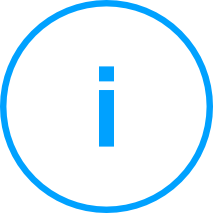
Note:
En fonction de votre configuration Azure, vous serez peut-être amené(e) à utiliser d'autres valeurs pour les variables mentionnées ci-dessus. - Configurez l'adresse IP publique :
$publicIp = New-AzureRmPublicIpAddress -Name "HydraSrv" -ResourceGroupName $ResourceGroupName -Location $locationName -AllocationMethod Dynamic
$networkInterface = New-AzureRmNetworkInterface -ResourceGroupName $resourceGroupName -Name "HydraSrv-Interface" -Location $locationName -SubnetId
$virtualNetwork.Subnets[0].Id -PublicIpAddressId $publicIp.Id - Configurez les paramètres de la MV :
$vmConfig = New-AzureRmVMConfig -VMName "HydraSrv" -VMSize "Standard_F4s"
$vmConfig = Set-AzureRmVMOSDisk -VM $vmConfig -Name "HydraSrv" -VhdUri $destinationVhd -CreateOption Attach –Linux
$vmConfig = Add-AzureRmVMNetworkInterface -VM $vmConfig -Id $networkInterface.Id - Créez la MV dans Azure :
$vm = New-AzureRmVM -VM $vmConfig -Location $locationName -ResourceGroupName $resourceGroupName
- Obtenez le réseau à rattacher à la MV :
- Installer les rôles GravityZone :
- Connectez-vous à l'appliance GravityZone via SSH.
- Connectez-vous avec les identifiants par défaut.
- Exécutez le programme d'installation de GravityZone :
# /opt/bitdefender/eltiw/installer - Installez les rôles (Base de données, Serveur de communication, Serveur de mise à jour, Console Web).


 Australia:
(+61) 1300 888 829, (+61) 385 956 732
Australia:
(+61) 1300 888 829, (+61) 385 956 732 Canada:
(+1) 647 977 5827, (+1) 647 367 1846
Canada:
(+1) 647 977 5827, (+1) 647 367 1846  Deutschland:
(+49) 2304 9993004
Deutschland:
(+49) 2304 9993004  España:
(+34) 937 370 223
España:
(+34) 937 370 223
 France:
+33(0)184070660
France:
+33(0)184070660  New
Zealand: (+64) 0800 451 786
New
Zealand: (+64) 0800 451 786  Osterreich:
(+49) 2304 9993004
Osterreich:
(+49) 2304 9993004  România:
(+40) 21 264 1777, (+40) 374 303 077
România:
(+40) 21 264 1777, (+40) 374 303 077  Schweiz:
(+49) 2304 9993004
Schweiz:
(+49) 2304 9993004  United
States: (+1) 954 414 9621, (+1) 954
281 4669
United
States: (+1) 954 414 9621, (+1) 954
281 4669  United
Kingdom: (+44) 2036 080 456, (+44) 2080 991 687
United
Kingdom: (+44) 2036 080 456, (+44) 2080 991 687  WorldWide: (+40) 31 620 4235,
(+40) 374 303 035
WorldWide: (+40) 31 620 4235,
(+40) 374 303 035