Comment importer l’appliance virtuelle Bitdefender GravityZone dans différents hyperviseurs
Bitdefender GravityZone offre aux entreprises une visibilité complète de l'état de leur sécurité, des menaces qui pèsent sur leur sécurité, et un contrôle des services de sécurité qui protègent leurs postes de travail virtuels ou physiques, leurs serveurs et leurs appareils mobiles. Toutes les solutions de sécurité Bitdefender pour Entreprise sont administrées dans Bitdefender GravityZone via une console unique, le Control Center, qui fournit des services de contrôle, de création de rapports et d'alerte aux différents responsables au sein de l'entreprise.
Cet article explique comment installer l'Appliance Virtuelle de GravityZone dans différents environnements de virtualisation
- Vue d'ensemble
- Importer l'appliance virtuelle de GravityZone dans VMWARE
- Importer l'appliance virtuelle de GravityZone dans Hyper-V
- Importer l'appliance virtuelle de GravityZone dans Citrix
- Importer l'appliance virtuelle de GravityZone Virtual dans KVM
Vue d'ensemble
Bitdefender GravityZone est fourni en tant qu'appliance virtuelle. L'image de l'appliance de Bitdefender GravityZone est disponible en plusieurs formats différents, compatibles avec les principales plateformes de virtualisation.
Note : Pour recevoir une version d'évaluation, vous devrez aller sur le site Bitdefender et vous enregistrer.
Importer l'appliance virtuelle de GravityZone dans VMWARE
Importer l'appliance virtuelle de GravityZone dans vCenter
Le fichier OVA de Bitdefender GravityZone peut être téléchargé à partir du site Bitdefender : OVA et MD5.

Pour importer le fichier OVA de Bitdefender GravityZone, vous devez :
- Ouvrir le client vSphere.
- Sélectionner Fichier > Déployer le modèle OVF. Ceci fonctionne à la fois pour les OVA et les OVF.

- Parcourir et sélectionner le package que vous souhaitez déployer, puis appuyer sur Suivant.

- Vous obtiendrez des informations sur le package. Appuyez sur Suivant.

- Vous devez maintenant nommer votre machine virtuelle et la placer dans le datacenter et le dossier, qui conviennent.

- Maintenant vous choisissez votre cluster.

- Choisir les emplacements de stockage.

- Choisir la politique de provisionnement de la machine virtuelle : statique ou dynamique.

- Choisir le réseau.

- Appuyez sur Terminer et regardez votre machine virtuelle se créer.

- Patientez pendant que la machine virtuelle est déployée à partir de l'OVA.

- Connectez-vous à la machine virtuelle et commencez à la configurer.

Importer l'appliance virtuelle de GravityZone dans l'hôte ESXi
Le fichier OVA de Bitdefender GravityZone peut être téléchargé à partir du site Bitdefender : OVA et MD5.

Pour importer le fichier OVA de Bitdefender GravityZone dans l'hôte ESXi, vous devez :
- Ouvrir le client vSphere.
- Sélectionner Fichier > Déployer le modèle OVF. Ceci fonctionne à la fois pour OVA et OVF.
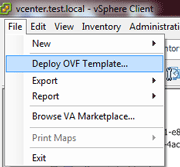
- Parcourir et sélectionner le package que vous souhaitez déployer, puis appuyer sur Suivant.

- Vous obtiendrez des informations sur celui-ci. Appuyez sur Suivant.

- Maintenant vous devez nommer votre machine virtuelle et la placer dans le datacenter ou le fichier approprié.

- Maintenant vous choisissez votre cluster.

- Choisir les emplacements de stockage.

- Choisir la politique de provisionnement de la machine virtuelle : statique ou dynamique.

- Choisir le réseau.

- Appuyez sur Terminer et regardez votre machine virtuelle se créer.

- Patientez pendant que la machine virtuelle est déployée à partir de l'OVA.

- Connectez-vous à la machine virtuelle et commencez à la configurer.

Importer l'appliance virtuelle de GravityZone dans Hyper-V
Importer l'appliance virtuelle de GravityZone dans VMM (System Center 2012 - Virtual Machine Manager)
Le fichier VHD de Bitdefender GravityZone peut être téléchargé à partir du site Bitdefender : VHD et MD5.

Pour importer le fichier VHD de Bitdefender GravityZone sur Hyper-V Manager, vous devez :
- Ouvrir System Center 2012 - Virtual Machine Manager.
- Sélectionner l'onglet Bibliothèque.
- Ajouter l'emplacement partagé dans Bibliothèque partagée (Library Shares).

- Sélectionnez l'emplacement partagé où le fichier VHD de Bitdefender GravityZone a précédemment été copié.

- Sélectionnez les onglets VM et Services à partir de Virtual Machine Manager.
- Cliquez sur Créer une machine virtuelle.

- Dans la fenêtre suivante, sélectionnez la source de la machine virtuelle : GravityZoneVA.vhd et cliquez sur Suivant.

- Sélectionnez une machine virtuelle existante.

- Choisissez un nom pour la machine virtuelle.

- Configurez le matériel de la machine virtuelle comme indiqué dans le chapitre Configuration requise du Guide d'administration de GravityZone.

- Sélectionnez la destination.

- Sélectionnez la destination de l'hôte Hyper-V.

- Vérifiez les paramètres de la machine virtuelle :

- Une tâche sera créée.

- Connectez-vous à la machine virtuelle et démarrez la configuration.

Importer l'appliance virtuelle de GravityZone dans l'hôte Hyper-V
Le fichier VHD de Bitdefender GravityZone peut être téléchargé à partir du site Bitdefender : VHD et MD5.

Pour importer le fichier VHD de Bitdefender GravityZone dans Hyper-V Manager, vous devez :
- Ouvrir Hyper-V Manager.
- Dans le panneau de navigation de Hyper-V Manager, sélectionner l'ordinateur équipé du logiciel.
- Cliquez sur Nouveau, puis sur Machine virtuelle. L'assistant de création de la nouvelle machine virtuelle s'affiche. Cliquez sur Suivant.
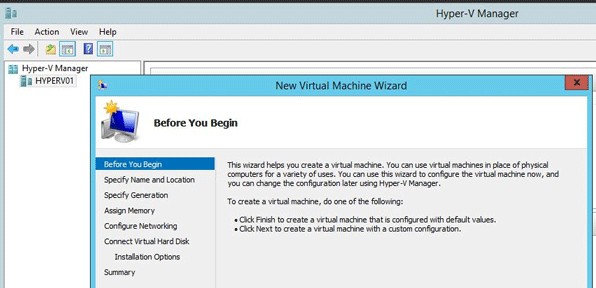
- Sur la page Spécifier le Nom et l'Emplacement, entrez un nom approprié

- Dans Spécifier la génération, sélectionnez Génération 1.
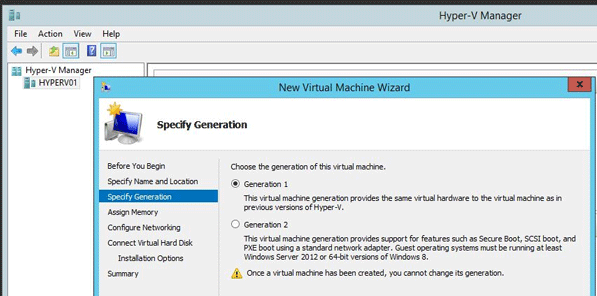
- Sur la page Allocation de mémoire, indiquez la mémoire nécessaire pour faire démarrer le système d'exploitation invité.
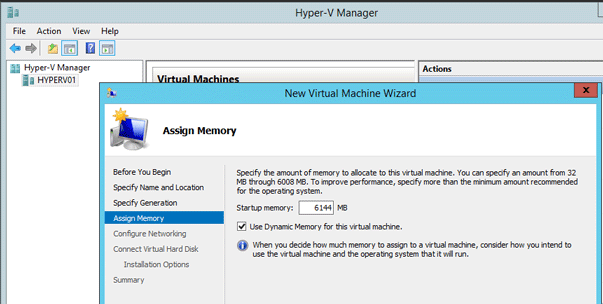
- Sur la page Configuration du réseau, connectez la machine virtuelle à la bascule que vous avez créée quand vous avez installé Hyper-V.

- Sur la page Connecter un disque dur virtuel, sélectionnez l'option utiliser un disque dur virtuel existant.

- Recherchez l'emplacement du fichier VHD de Bitdefender GravityZone.

- Le système d'exploitation invité est déjà installé sur un disque dur virtuel. Sélectionnez alors Installer un système d'exploitation ultérieurement.

- Sur la page Récapitulatif, vérifiez vos sélections, puis cliquez sur Terminer.

- Connectez-vous à la machine virtuelle et commencez à la configurer.

Importer l'appliance virtuelle de GravityZone dans Citrix
Importer l'appliance virtuelle de GravityZone dans XenCenter de Citrix
Le fichier VHD de Bitdefender GravityZone peut être téléchargé à partir du site Bitdefender : XVA et MD5.

Vous pouvez importer le fichier XVA de Bitdefender GravityZone en utilisant l'assistant d'importation de XenCenter.
Importer une VM à partir d'un fichier XVA ou ova.xml nécessite les mêmes étapes que celles voulues pour créer et provisionner une nouvelle VM en utilisant l'assistant de création d'une VM, c'est-à-dire la désignation du serveur home, et la configuration du stockage et du réseau pour la nouvelle VM.
Ouvrez l'assistant Importer en utilisant l'une des méthodes suivantes :
- Dans le menu Fichier, sélectionnez Importer.

- Sur la première page de l'assistant, localisez le fichier XVA que vous souhaitez importer, puis cliquez sur Suivant.

- Une autre possibilité est d'entrer une URL (http | https | fichier | ftp) dans la boîte Nom de fichier.

- En cliquant sur Suivant, la boîte de dialogue Télécharger le package s'affiche, et vous devez indiquer le dossier XenCenter hôte dans lequel seront copié(s) le ou les fichier(s).

- Sur la page du Home Server, indiquez où mettre la nouvelle VM :
- Pour placer la VM importée dans un pool, sans l'affecter à un serveur home, sélectionnez dans la liste le pool de destination, puis cliquez sur Suivant.
- Pour placer la VM importée dans un pool et l'affecter à un serveur home (ou la placer sur un serveur autonome), sélectionnez un serveur, puis cliquez sur Suivant pour continuer.

- Sur la page de Stockage, sélectionnez l'emplacement où les disques virtuels importés seront installés, puis cliquez sur Suivant pour continuer.

- Sur la page Réseau, mappez les interfaces du réseau virtuel de la VM que vous importez sur les réseaux cibles du pool de destination. Le réseau et l'adresse MAC affichés dans la liste sur cette page sont stockés comme faisant partie de la définition de la VM originale (exportée) dans le fichier d'exportation. Pour mapper l'interface d'un réseau virtuel entrant sur un réseau cible, sélectionnez le réseau dans la liste de la colonne Réseau cible (Target network).

- Cliquez sur Suivant pour continuer.
- Sur la dernière page de l'assistant Importation, vérifiez les options de configuration que vous avez sélectionnées. Pour que la VM importée démarre dès la fin du processus d'importation et du provisionnement de la nouvelle VM, cochez la case Démarrer la VM après importation.

- Cliquez sur Terminer pour commencer à importer le fichier sélectionné et fermer l'assistant.
L'avancement de l'importation s'affiche dans la barre d'état du bas de la fenêtre XenCenter et aussi dans l'onglet Journaux.
Le processus d'importation peut prendre un certain temps, en fonction de la taille des disques virtuels de la VM importée, de la bande passante disponible sur le réseau, et de la rapidité de l'interface disque de l'hôte XenCenter. Lorsque la VM qui vient d'être importée est disponible, elle apparaît dans le panneau Ressources.
Import GravityZone Virtual Appliance in KVM
L'image KVM de Bitdefender GravityZone peut être téléchargée ici : RAW et MD5.
Pour importer l'image GravityZone dans KVM you devez installer l'utilitaire Virtual Machine Manager sur une machine Linux ayant une interface utilisateur. La machine Linux doit être connectée au serveur KVM.
Exemple d'installation de Virtual Machine Manager sous Ubuntu : #apt-get install virt-manager
Pour importer l'image GravityZone en utilisant Virtual Machine Manager, vous devez :
- Charger l'image KVM GravityZone à l'emplacement de stockage sur le serveur en utilisant WinSCP. Par défaut l'emplacement de stockage est : /var/lib/libvirt/images.
- Extrayer l'archive en utilisant la commande suivante : tar -jxf /var/lib/libvirt/images/GravityZoneVA_KVM.tar.bz2
- Lancez Virtual Machine Manager et connectez-vous au serveur KVM : File > Add connection.

- Cliquez sur l'icône Create Virtual Machine afin de créer une nouvelle machine virtuelle.
- Saisissez un nom et sélectionnez Import existing disk image.
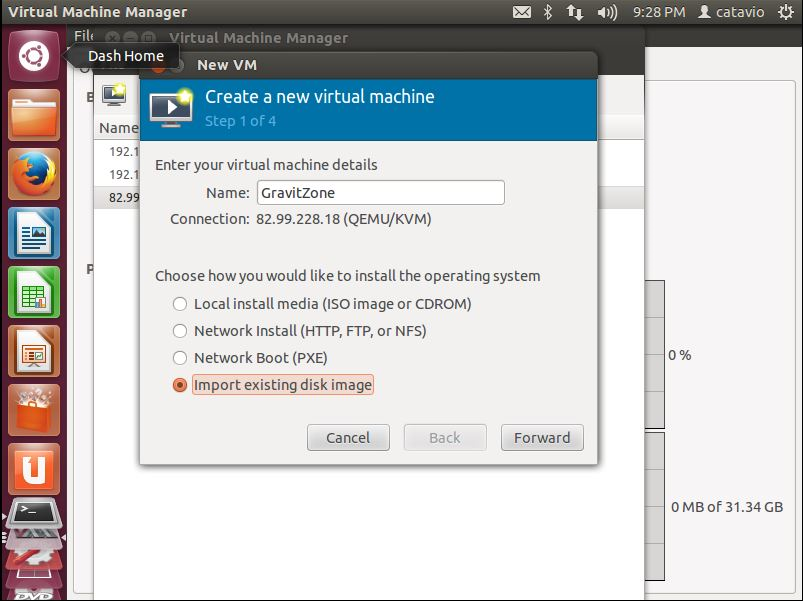
- Cliquez sur Browse pour définir un emplacement de stockage.
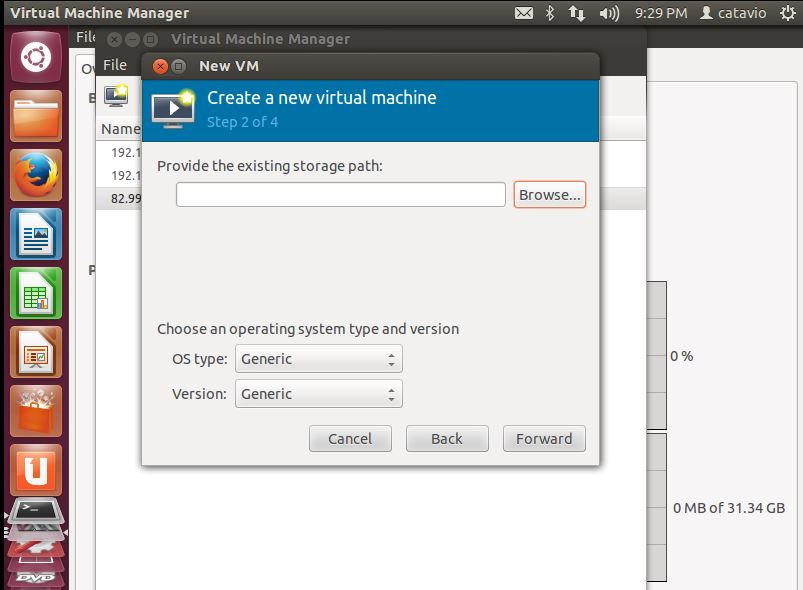
- Avant cela, sélectionnez le fichier raw GravityZone que vous avez extrait.

Note : si le fichier raw GravityZone n'est pas listé, /var/lib/libvirt/images n'est pas l'emplacement de stockage par défaut. Pour vérifier ou changer l'emplacement de stockage par défaut à partir de Virtual Machine Manager, sélectionnez l'option KVM connection Details, sous l'onglet Storage.
- Configurez le CPU et la mémoire de la machine virtuelle GravityZone.
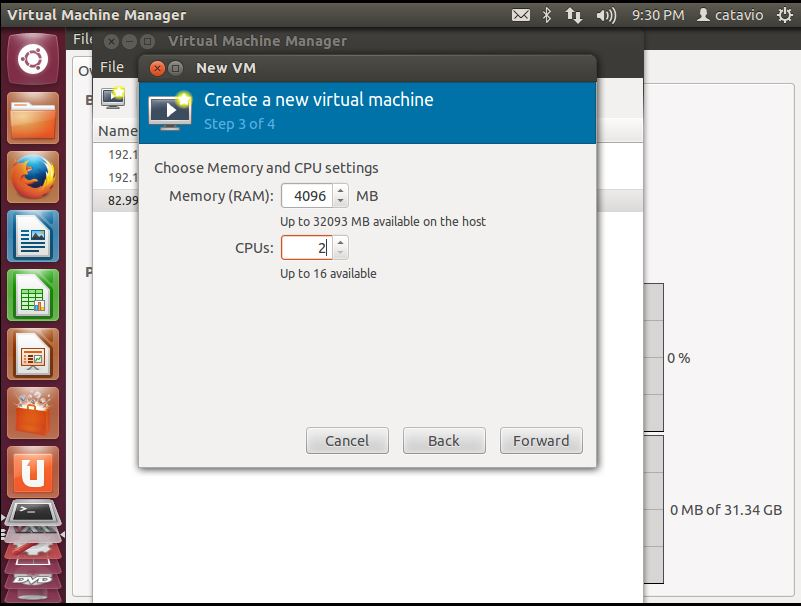
- Configurez le réseau virtuel GravityZone et cliquez sur Finish.
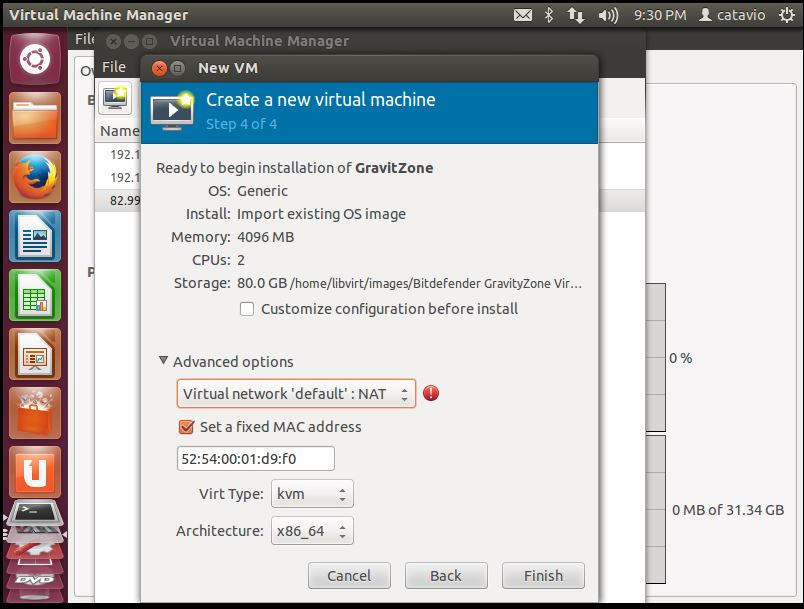
- Faites un clic droit sur l'icône de la machine virtuelle pour l'allumer.
- Sélectionnez Open pour accéder à la machine virutelle.
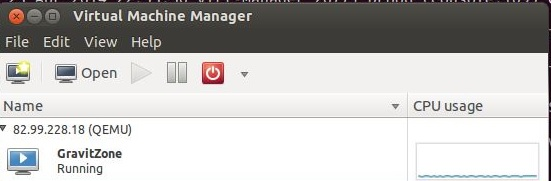


 Australia:
(+61) 1300 888 829, (+61) 385 956 732
Australia:
(+61) 1300 888 829, (+61) 385 956 732 Canada:
(+1) 647 977 5827, (+1) 647 367 1846
Canada:
(+1) 647 977 5827, (+1) 647 367 1846  Deutschland:
(+49) 2304 9993004
Deutschland:
(+49) 2304 9993004  España:
(+34) 937 370 223
España:
(+34) 937 370 223
 France:
+33(0)184070660
France:
+33(0)184070660  New
Zealand: (+64) 0800 451 786
New
Zealand: (+64) 0800 451 786  Osterreich:
(+49) 2304 9993004
Osterreich:
(+49) 2304 9993004  România:
(+40) 21 264 1777, (+40) 374 303 077
România:
(+40) 21 264 1777, (+40) 374 303 077  Schweiz:
(+49) 2304 9993004
Schweiz:
(+49) 2304 9993004  United
States: (+1) 954 414 9621, (+1) 954
281 4669
United
States: (+1) 954 414 9621, (+1) 954
281 4669  United
Kingdom: (+44) 2036 080 456, (+44) 2080 991 687
United
Kingdom: (+44) 2036 080 456, (+44) 2080 991 687  WorldWide: (+40) 31 620 4235,
(+40) 374 303 035
WorldWide: (+40) 31 620 4235,
(+40) 374 303 035