Suis-je protégé ? Dans cet article, nous allons voir ensemble comment vérifier si Bitdefender protège votre ordinateur Windows contre les cybermenaces.
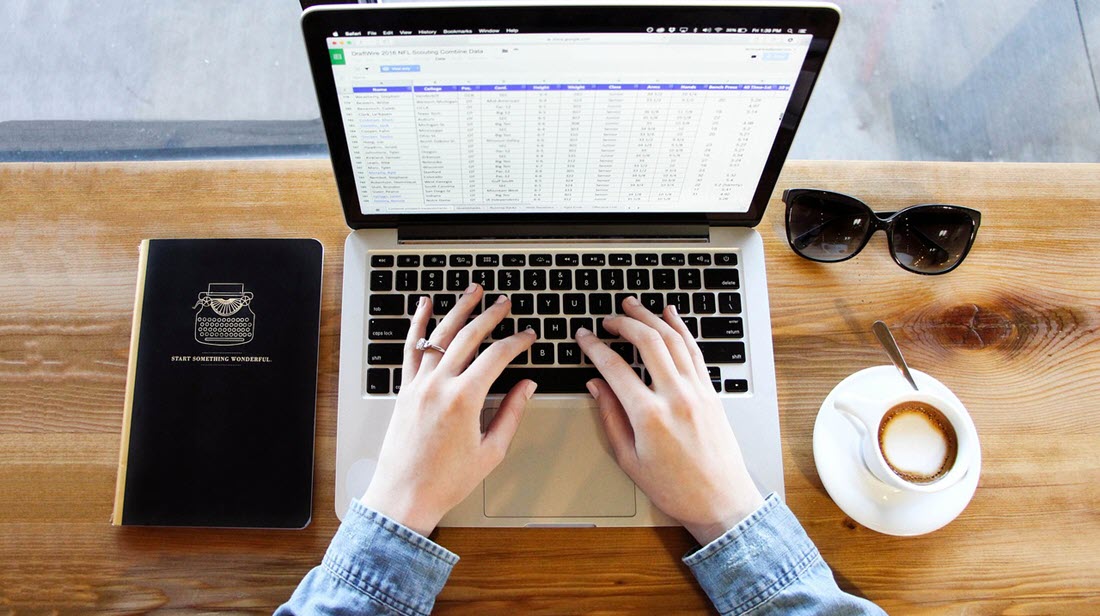
Suis-je protégé ? Découvrir si Bitdefender protège votre PC
1. Découvrir si Bitdefender est bien installé
Pour vérifier si Bitdefender est installé sur votre ordinateur, ouvrez le Panneau de configuration et recherchez Bitdefender dans la liste des applications installées : cliquez sur le bouton Démarrer de Windows, saisissez appwiz.cpL puis appuyez sur la touche Entrée votre clavier. La liste de tous les programmes installés sur votre PC s'affiche à l'écran. Recherchez le nom de votre produit Bitdefender dans la liste : Bitdefender Total Security, Bitdefender Internet Security, Bitdefender Antivirus Plus, etc.
Si Bitdefender ne figure pas dans la liste des programmes installés, veuillez consulter l'article Comment installer Bitdefender.
2. Vérifier l'état de sécurité du produit Bitdefender
Maintenant que Bitdefender est installé, vérifions son état de sécurité, pour nous assurer que votre système est bien protégé.
Double-cliquez sur ce raccourci sur votre bureau pour ouvrir le tableau de bord Bitdefender. Vous êtes protégé si le message Vous êtes protégé s'affiche sur l'interface de Bitdefender. Chaque fois que des soucis de sécurité affectent votre ordinateur, l'état de l'interface Bitdefender passe au rouge. L'état affiché indique la nature des problèmes affectant votre système. Pour régler un souci, cliquez sur le bouton à côté du problème indiqué.
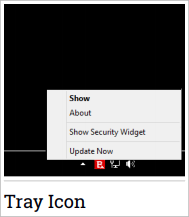
Aucun problème n'affecte la sécurité de votre système. Vous êtes protégé !
Des problèmes critiques affectent la sécurité de votre système. Votre intervention urgente est requise afin de réparer le souci dans les plus brefs délais.
Si Bitdefender ne fonctionne pas du tout, l'icône de la barre d'état système apparaît grisée. Cela se manifeste généralement lorsque l'abonnement a expiré. Si vous avez besoin d'aide pour acheter un abonnement Bitdefender, veuillez consulter l'article - Comment puis-je passer une commande ?
Cela peut aussi apparaître lorsque les services Bitdefender ne répondent pas ou lorsque d'autres erreurs affectent le fonctionnement normal de Bitdefender. Dans ce cas, nous vous recommandons de redémarrer Windows. Si le souci persiste après le redémarrage, faites une réparation rapide de votre produit Bitdefender.
3. Vérifier le statut de l'abonnement Bitdefender
Affichez l'interface Bitdefender à partir du raccourci bureau ou de l'icône de la barre d'état système et accédez à l'icône du compte dans le coin supérieur droit. D'ici vous avez accès aux informations d'abonnement et au portail Bitdefender Central pour gérer en quelques clics et piloter à distance la sécurité de tous vos appareils.
Vérifiez l'état de l'abonnement pour vous assurer que l'abonnement est à jour et il n'est pas en train d'expirer bientôt. Si vous avez récemment acheté un nouvel abonnement Bitdefender et que la validité n'est pas reflétée dans le produit installé, veuillez consulter l'article - Comment activer votre abonnement Bitdefender.
4. Vérifier l'état de la sécurité et de la maintenance dans Windows
La fonctionnalité Sécurité et maintenance du Centre d'action Windows vous informe également si vous disposez d'une protection antivirus :
- Cliquez sur le bouton Démarrer de Windows, tapez Panneau de Configuration dans la barre de recherche, puis appuyez sur la touche Entrée votre clavier. Le Panneau de configuration se lance à l'écran.
- Sous Système et sécurité, cliquez sur Vérifier l'état de votre ordinateur.
- Cliquez sur Sécurité pour afficher cette section.
- Cliquez sur le lien Afficher dans Sécurité Windows, sous Protection antivirus.
- Dans la fenêtre Protection contre les virus et menaces, vous devriez voir Bitdefender Antivirus marqué par des coches vertes.
5. Effectuer le test EICAR pour tester la réponse antivirale
L'Institut Européen pour la Recherche sur les antivirus informatiques (EICAR) a mis au point un simulateur de virus pour aider à tester les logiciels antivirus. Ce fichier n'est pas réellement malveillant, mais selon un accord à l'échelle de l'industrie, il est détecté comme malveillant par les produits grand public dotés de fonctionnalités antivirus afin que les utilisateurs puissent vérifier que leurs solutions de sécurité sont correctement configurées. Lorsque Bitdefender fonctionne correctement, il devrait détecter le test EICAR comme s'il s'agissait d'un malware.
Pour simuler une cybermenace et vérifier comment Bitdefender y réagirait :
- Ouvrez un éditeur de texte tel que Notepad, l'application par défaut pour ouvrir des fichiers texte sous Windows.
- Copiez et collez la ligne ci-dessous dans l'éditeur de texte.
X5O!P%@AP[4\PZX54(P^)7CC)7}$EICAR-STANDARD-ANTIVIRUS-TEST-FILE!$H+H*
- Enregistrez le nouveau fichier texte sous le nom eicar.com
Si le fichier test EICAR est détecté et bloqué dès que vous l'enregistrez, cela signifie que Bitdefender fonctionne correctement et que votre PC est activement protégé en temps réel contre les cybermenaces. Aucune autre action n'est requise.
En revanche, si vous parvenez à enregistrer le fichier EICAR mais que vous ne recevez aucune alerte Bitdefender, votre ordinateur n'est pas protégé. Nous vous recommandons de contacter Bitdefender pour obtenir de l'aide.