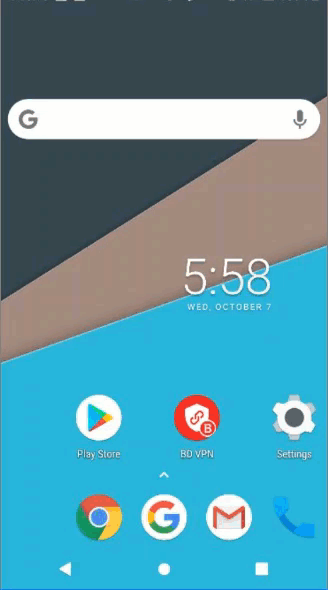Vous allez découvrir dans cet article des astuces pour rémedier les erreurs de connexion Bitdefender VPN sous Windows, macOS, Android, iOS ou iPadOS. Quelques examples de messages d'erreur qui peuvent survenir lors de l'utilisation de Bitdefender VPN : Une erreur est survenue lors de la connexion. Erreur 2 | Erreur 4 | Erreur 9 | Erreur 10 | Erreur 12 | Erreur 99 | Erreur 182 | Erreur 4101 | Impossible d'obtenir la liste des serveurs, veuillez réessayer plus tard.
ⓘ Remarque : Si un site Web particulier ne fonctionne plus lorsqu'on connecte au VPN, consultez cet article - Impossible d'accéder à un Site Web tant que Bitdefender VPN est actif ? Voici comment procéder
Une erreur de connexion Bitdefender VPN peut être causée par:
- Pas d'accès Internet - Assurez-vous que l'appareil est connecté à Internet avec une connexion forte et stable.
- Pare-feu - Modifiez les paramètres du pare-feu installé sur l'appareil ou routeur ne bloque pas la connexion VPN. Consultez le guide utilisateur, contactez le fabricant ou votre fournisseur de services Internet pour désactiver le pare-feu sur le routeur.
- Autre VPN | Proxy - Si vous utilisez un autre VPN ou Proxy, désactivez-le lorsque vous essayez de vous connecter à Bitdefender VPN
- Wi-Fi public (hotel, travail, école etc.) - Contactez l'administrateur réseau pour paramètrer le pare-feu de manière à autoriser la connexion VPN.
- Port 443 bloqué. Le port 443 UDP doit être ouvert afin d'utiliser Bitdefender VPN. Accédez aux paramètres de votre routeur en tapant son adresse IP dans le navigateur web (consultez le manuel de votre routeur si nécessaire), trouvez la section "Transfert de port" ou similaire, et assurez-vous que le port 443 avec le protocole UDP est autorisé. Enregistrez les paramètres, puis redémarrez le routeur et l'ordi.
Si vous avez déjà éliminé les causes courantes des erreurs Bitdefender VPN, plusieurs solutions s'offrent à vous :
Dépannage des erreurs Bitdefender VPN sur Windows
1. Redémarrer l'ordinateur
Il arrive parfois que le système d'exploitation ou d'autres services et logicielles démarrent incorrectement. L'arrêt et le redémarrage de votre Windows peuvent régler ce type de souci.
Reconnectez-vous au VPN Bitdefender après avoir redémarré le PC et vérifiez si tout est rentré dans l'ordre.
2. Changer de DNS
Si vous disposez couramment du serveur DNS (Domain Name System) défaut de votre fournisseur Internet, passez à un serveur DNS tiers qui est bien plus rapide et fiable.
Regardez cette courte vidéo pour apprendre à modifier votre DNS sous Windows, ou suivez les étapes du guide Comment changer de serveur DNS sous Windows pour voir si le problème vient bien de là :
ⓘ Remarque : Pour changer les sous-titres de la vidéo en français cliquez sur le bouton CC en bas de la vidéo pour activer les sous-titres, puis appuyez sur l'icône ⚙︎, sélectionnez Sous-titres/CC, cliquez sur Traduction automatique et choisissez la langue préférée.
3. Réinitialiser la connexion Internet
Si vous avez suivi toutes les étapes ci-dessus, mais que Bitdefender VPN ne parvient toujours pas à établir la connexion, il se peut qu'il y ait un problème avec la façon dont le réseau est configuré. Pour le corriger, veuillez réinitialiser la connexion Internet en suivant les instructions ci-dessous.
- Cliquez sur le menu Démarrer ⊞ de Windows et tapez cmd puis faites un clic droit sur Invite de commande dans les résultats et choisissez Exécuter en tant qu'administrateur.
- Cliquez avec le bouton droit de la souris sur Invite de commande dans les résultats de la recherche et choisissez l'option Exécuter en tant qu'administrateur. Une fenêtre noire avec du texte s'affiche.
3. Dans la fenêtre noire, tapez exactement ipconfig /release puis appuyez sur la touche Entrée de votre clavier. Attendez quelques secondes.
4. Tapez ensuite ipconfig /flushdns et appuyez à nouveau sur la touche Entrée. Attendez quelques secondes.
5. Tapez ipconfig /renew et appuyez à nouveau sur Entrée. Attendez quelques secondes.
6. Tapez netsh winsock reset et appuyez sur Entrée. Attendez quelques secondes.
7. Enfin, tapez netsh int ip reset et appuyez sur Entrée. Attendez un peu.
8. Après avoir saisi toutes les commandes, redémarrez votre ordinateur pour valider les modifications.
Connectez-vous ensuite à Bitdefender VPN.
4. Réinstaller Bitdefender VPN
Si vous rencontrez toujours des problèmes, réinstallez Bitdefender VPN pour vous assurer que tous les fichiers VPN sont intacts et que vous disposez de la dernière version :
- Désinstallez Bitdefender VPN à l'aide des instructions fournies ici.
- Ensuite, réinstallez Bitdefender VPN avec un nouveau kit téléchargé ici.
5. Changer de réseau
Si l'erreur VPN persiste après avoir suivi les étapes ci-dessus, il est possible que votre réseau local bloque toujours la connexion aux serveurs Bitdefender.
Connectez-vous à un réseau différent (par exemple, si vous êtes connecté à un réseau Wi-Fi, essayez de vous connecter à un Hotspot, un réseau filaire ou un autre Wi-Fi).
- Pour savoir comment configurer le partage des connexions sans fil sur votre iPhone ou iPad, accédez à ce lien.
- Allez ici pour apprendre à configurer une connexion mobile sur les téléphones Android.
Si Bitdefender VPN peut se connecter quand le PC utilise une connexion Internet différente, contactez votre administrateur réseau ou votre fournisseur d'accès Internet pour déterminer quels paramètres de réseau ou de routeur pourraient bloquer la connexion VPN.
6. Se reconnecter à Central
Utilisez la fonction Changer de compte pour vous assurer que vous êtes bien connecté avec votre compte Central et qu'il y a une bonne communication entre l'application VPN et Bitdefender Central.
- Cliquez sur Paramètres en haut de la fenêtre Bitdefender VPN.
- Ensuite, sélectionnez Mon compte dans le menu de gauche et cliquez sur Changer de compte.
- Connectez-vous avec votre compte Bitdefender Central depuis la fenêtre qui apparaît sur votre écran, puis réessayez de vous connecter au VPN.
7. Désactiver les autres VPN et les applications de filtrage réseau
Si l'ordinateur est déjà connecté à une autre application VPN, une deuxième connexion simultanée Bitdefender VPN ne sera pas possible. Par conséquent, si vous avez d’autres applications VPN ouverts, déconnectez-les avant avant de vous connecter à Bitdefender VPN. Désinstallez également tout logiciel de mise en réseau et de filtrage Web visant à optimiser la carte réseau. Ces outils peuvent avoir un impact négatif sur le fonctionnement du VPN.
En particulier, ces deux programmes sont connus pour provoquer des erreurs de connexion Bitdefender VPN :
- Intel Killer Intelligence Center, également connu sous le nom de Killer Control Center, Killer Performance Driver Suite ou Killer Performance Suite. Vous pouvez soit désinstaller la suite applicative Killer car ça n'est absolument pas primordial, soit désactiver l'option d'optimisations Advanced Stream Detect dans l'application simplement.
- Safe Browsing par Easy Solutions. Cette application de filtrage d'URL entraine le code d'erreur 182 Bitdefender VPN lorsqu'elle est présente sur l'appareil.
8. Activer l'adaptateur VPN
Assurez-vous que l'adaptateur Bitdefender VPN est bien activé :
1. Ouvrez le menu Démarrer ⊞ de Windows, puis saisissez ncpa.cpL et appuyez sur la touche Entrée du clavier. Cela ouvrira votre liste de cartes réseau.
2. Dans cette fenêtre, faites un clic droit sur l'adaptateur TAP-Windows Adapter V9 et choisissez Activer s'il est désactivé.
3. Réconnectez-vous à Bitdefender VPN.
Dépannage des erreurs Bitdefender VPN sur macOS
1. Redémarrer le Mac
Il arrive parfois que le système d'exploitation ou d'autres services et logicielles démarrent incorrectement. L'arrêt et le redémarrage de votre Mac peuvent régler ce type de souci.
Reconnectez-vous à Bitdefender VPN après avoir redémarré le PC et vérifiez si tout est rentré dans l'ordre.
2. Désinstaller les autres VPN
D'autres applications VPN telles que Kaspersky VPN, NordVPN, ExpressVPN, etc. peuvent entrainer des erreurs de connexion si elles sont installées sur le même Mac que Bitdefender VPN.
Par conséquent, désinstallez les autres VPN si Bitdefender VPN rencontre des soucis de connexion. Consultez la documentation du fabricant pour apprendre la marche à suivre pour désinstaller l'appli VPN en question si les instructions de désinstallation standard ne fonctionnent pas.
3. Changer de DNS
Si vous disposez couramment des réglages DNS (Domain Name System) défauts de votre fournisseur Internet, passez à un serveur DNS tiers qui est bien plus rapide et fiable. Regardez ces courtes vidéos qui montrent la procédure pour modifier les paramètres DNS sous macOS Ventura ou anciennes versions macOS, ou lisez les instructions ci-dessous.
- Cliquez sur le logo Apple > Préférences Système ('Réglages Système' sur macOS Ventura) > Réseau > Wi-Fi / Ethernet > Avancé ('Détails' sur Ventura) > DNS
- Cliquez sur le bouton + sous Serveurs DNS et saisissez 8.8.8.8
- Cliquez à nouveau sur le bouton + et saisissez 8.8.4.4
- Cliquez sur OK, puis sur Appliquer si vous y êtes invité.
Tutoriel vidéo - majorité des versions macOS
ⓘ Remarque : Pour changer les sous-titres de la vidéo en français cliquez sur le bouton CC en bas de la vidéo pour activer les sous-titres, puis appuyez sur l'icône ⚙︎, sélectionnez Sous-titres/CC, cliquez sur Traduction automatique et choisissez la langue préférée.
Tutoriel vidéo - macOS Ventura
4. Désactiver le proxy
Si vous rencontrez toujours des soucis de connexion, désactiver votre proxy peut les résoudre. Pour désactiver les proxies:
- Cliquez sur le logo Apple > Préférences Système ('Réglages Système' sur macOS Ventura) > Réseau > Wi-Fi / Ethernet > Avancé ('Détails' sur Ventura) > Proxies
- Désactivez toutes les options, y compris la Découverte automatique de proxy.
- Validez par OK.
5. Vérifier si Bitdefender VPN est installé correctement
Recherchez "Bitdefender VPN.app" sur Mac pour vérifier si l'application Bitdefender VPN existe ailleurs que :
/Applications/Bitdefender/Bitdefender VPN.app
/Bibliothèque/Bitdefender/Central/Modules/com.bitdefender.vpn/Bitdefender VPN.app
Si vous trouvez Bitdefender VPN.app dans d'autres chemins que les dossiers Applications et Bibliothèque mentionnés ci-dessus, supprimez ces entrées VPN Bitdefender supplémentaires.
Ejectez également les volumes et disques montés sur lesquels Bitdefender VPN peut encore résider pour vous assurer qu'ils n'affectent pas la connexion VPN.
6. Réinstaller Bitdefender VPN
Si vous rencontrez toujours des problèmes, réinstallez Bitdefender VPN pour vous assurer que tous les fichiers VPN sont intacts et que vous disposez de la dernière version :
- Désinstallez Bitdefender VPN à l'aide des instructions fournies ici.
- Ensuite, réinstallez Bitdefender VPN avec un nouveau kit téléchargé ici.
7. Actualiser Keychain Access (Trousseaux d'accès)
Keychain Access c’est le coffre-fort qui stocke vos mots de passe sur macOS. Forcez Bitdefender VPN à réparer les informations qui y sont stockées au cas d'une éventuelle corruption :
- Cliquez sur une zone vide de votre bureau ou cliquez sur l'icône du Finder
dans le Dock.
- Cliquez ensuite sur Aller en haut à gauche de l'écran et sélectionnez Utilitaires.
- Double-cliquez sur Keychain Access dans le dossier Utilitaires.
- Dans la fenêtre Keychain Access sélectionnez Tous les éléments dans la barre latérale, au-dessous de la section Catégorie.
- Recherchez VPN dans la barre de recherche située en haut à droite.
- Supprimez toutes les entrées qui contiennent le mot IPSec [...] dans la colonne Type.
- Ensuite, cliquez sur l'icône Bitdefender VPN dans la barre de menu supérieure, ouvrez le petit bouton à roue dentée et choisissez Quitter.
- À la fin rouvrez le Finder, cliquez sur Aller → Applications → Bitdefender → Bitdefender VPN → connectez-vous au VPN.
8. Changer de réseau
Si l'erreur VPN persiste après avoir suivi les étapes ci-dessus, il est possible que votre réseau local bloque toujours la connexion aux serveurs Bitdefender.
Connectez-vous à un réseau différent (par exemple, si vous êtes connecté à un réseau Wi-Fi, essayez de vous connecter à un Hotspot, un réseau filaire ou un autre Wi-Fi).
- Pour savoir comment configurer le partage des connexions sans fil sur votre iPhone ou iPad, accédez à ce lien.
- Allez ici pour apprendre à configurer une connexion mobile sur les téléphones Android.
Si Bitdefender VPN peut se connecter quand le Mac utilise une connexion Internet différente, contactez votre administrateur réseau ou votre fournisseur d'accès Internet pour déterminer quels paramètres de réseau ou de routeur pourraient bloquer la connexion VPN.
Dépannage des erreurs Bitdefender VPN sur Android
1. Redémarrez votre appareil Android
Il arrive parfois que le système d'exploitation ou d'autres services et logicielles démarrent incorrectement. L'arrêt et le redémarrage de votre Android peuvent régler ce type de souci.
Reconnectez-vous au VPN Bitdefender après avoir redémarré le smartphone ou la tablette Android et vérifiez si tout est rentré dans l'ordre.
2. Réinstallez Bitdefender VPN
Pour s'assurer que l'application VPN est intacte et que vous disposez de la dernière version, il est recommandé de réinstaller Bitdefender. Suivez les étapes suivantes :
- Désinstallez Bitdefender VPN de votre appareil Android. Si vous avez besoin d'aide pour désinstaller l'application, veuillez consulter cet article.
- Ensuite, réinstallez Bitdefender VPN depuis le Google Play Store.
3. Autorisez Bitdefender VPN
L'application Bitdefender VPN pour Android ne se connecte pas, accordez les autorisations nécessaires à l'application Bitdefender VPN.
- Supprimez le cache de l'application Bitdefender VPN: accédez Paramètres
→ Stockage → appuyez sur Autres applications → recherchez Bitdefender VPN parmi les applications répertoriées et appuyez dessus → choisissez Effacer le cache.
- Ensuite, désinstallez Bitdefender VPN de votre appareil en suivant les instructions fournies ici.
- Enfin, réinstallez Bitdefender VPN depuis Google Play.
4. Désactivez les autres VPN
Android n'autorise qu'un seul VPN actif. Si le smartphone ou la tablette est déjà connecté à une application VPN, une deuxième connexion simultanée Bitdefender VPN ne sera pas possible. Par conséquent, si vous avez d’autres applications VPN ouverts, déconnectez-les avant avant de vous connecter à Bitdefender VPN.
Sur Android 7 et versions ultérieures, si l'option VPN permanent est activée pour une application VPN, toutes les connexions réseau qui n'utilisent pas ce VPN seront bloquées, y compris Bitdefender VPN. Pour régler cette problématique, désactivez l'option « VPN permanent » pour toutes les applications VPN installées sur votre appareil. Voici la marche à suivre :
- Ouvrez l'application Paramètres
de votre téléphone.
- Appuyez sur Réseau et Internet. Selon le modèle de l'appareil, le nom peut varier - par ex. Wi-Fi et Internet, Wi-Fi et réseau, etc.
- Appuyez sur VPN. Si vous ne le trouvez pas, recherchez VPN.
- Appuyez sur Paramètres
à côté du nom de chaque application VPN de cette liste.
- Désactivez le VPN permanent pour toutes les applications VPN sauf le VPN Bitdefender.
5. Changez de DNS
Si vous disposez couramment du serveur DNS (Domain Name System) défaut de votre fournisseur Internet, passez à un serveur DNS tiers qui est bien plus rapide et fiable.
Changez de serveur DNS sous Android pour voir si le problème vient bien de là en suivant les instructions fournies ici.
6. Connectez-vous à un autre réseau
Si l'erreur VPN persiste après avoir suivi les étapes ci-dessus, il est possible que votre réseau local bloque toujours la connexion aux serveurs Bitdefender.
Vérifiez si vous pouvez utiliser Bitdefender VPN après avoir connecté votre appareil Android à un autre réseau (Wi-Fi, hotspot, données cellulaires).
- Pour savoir comment configurer le partage des connexions sans fil sur votre iPhone ou iPad, accédez à ce lien.
- Allez ici pour apprendre à configurer une connexion Hotspot sur les téléphones Android.
Si Bitdefender VPN peut se connecter quand l'appareil utilise une connexion Internet différente, contactez votre administrateur réseau ou votre fournisseur d'accès Internet pour déterminer quels paramètres de réseau ou de routeur pourraient bloquer la connexion VPN.
Dépannage des erreurs Bitdefender VPN sur iOS et iPadOS
1. Redémarrez votre iPhone ou iPad
Il arrive parfois que le système d'exploitation ou d'autres services et logicielles démarrent incorrectement. L'arrêt et le redémarrage de votre appareil iOS peut régler ce type de souci.
Reconnectez-vous au VPN Bitdefender après avoir redémarré votre iPhone ou iPad et vérifiez si tout est rentré dans l'ordre.
2. Réinstallez Bitdefender VPN
Pour être sûrs qu'il n'y a pas des fichiers corrompus au niveau du logiciel VPN et que vous disposez de la dernière version du produit, il est recommandé de réinstaller Bitdefender. Suivez ces étapes :
- Désinstallez l'appli Bitdefender VPN en suivant les instructions fournies ici.
- Ensuite, réinstallez Bitdefender VPN depuis l'App Store.
3. Autorisez Bitdefender VPN
Si Bitdefender VPN ne se connecte pas sur iOS, accordez les autorisations nécessaires à l'application Bitdefender VPN :
- Ouvrez les Paramètres
de votre iPhone ou iPad → appuyez sur Général → faites défiler vers le bas et sélectionnez VPN → appuyez sur l'icône ⓘ à côté de Bitdefender VPN → choisissez Supprimer VPN → appuyez sur Supprimer pour confirmer.
- Ensuite, ouvrez l'application Bitdefender VPN et essayez de vous connecter.
- Choisissez Autoriser dans l'écran « BitdefenderVPN aimerait ajouter des configurations VPN ».
- Saisissez le code d'accès de votre iPhone ou iPad pour autoriser la connexion VPN.
4. Changez de DNS
Si vous disposez couramment du serveur DNS (Domain Name System) défaut de votre fournisseur Internet, passez à un serveur DNS tiers qui est bien plus rapide et fiable.
Changez de serveur DNS sous Android pour voir si le problème vient bien de là en suivant les instructions fournies ici.
5. Connectez-vous à un autre réseau
Si l'erreur VPN persiste après avoir suivi les étapes ci-dessus, il est possible que votre réseau local bloque toujours la connexion aux serveurs Bitdefender.
Vérifiez si vous pouvez utiliser Bitdefender VPN après avoir connecté votre appareil iOS à un autre réseau (Wi-Fi, hotspot, données cellulaires).
- Pour savoir comment configurer le partage des connexions sans fil sur votre iPhone ou iPad, accédez à ce lien.
- Allez ici pour apprendre à configurer une connexion Hotspot sur les téléphones Android.
Si Bitdefender VPN peut se connecter quand l'appareil utilise une connexion Internet différente, contactez votre administrateur réseau ou votre fournisseur d'accès Internet pour déterminer quels paramètres de réseau ou de routeur pourraient bloquer la connexion VPN.
Après avoir suivi toutes les étapes fournies dans ce guide, les erreurs VPN devraient cesser. Vous devriez maintenant être en mesure de vous connecter à Bitdefender VPN.
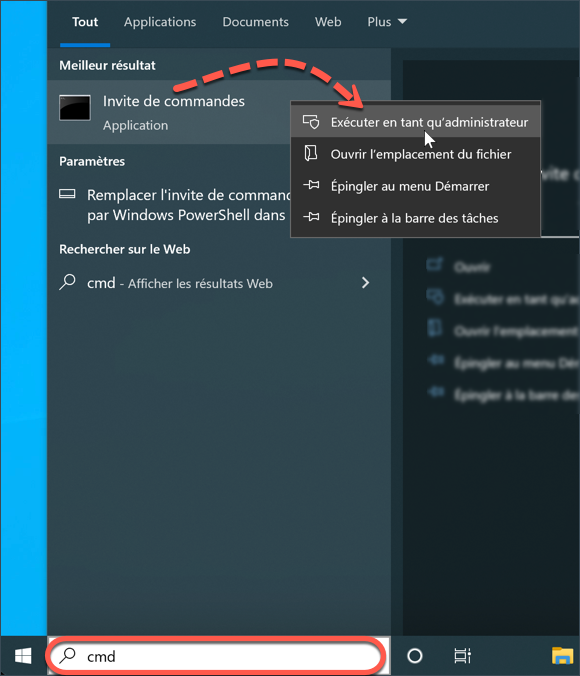
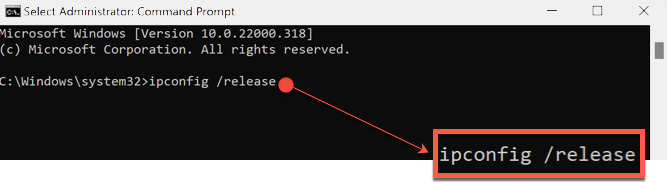
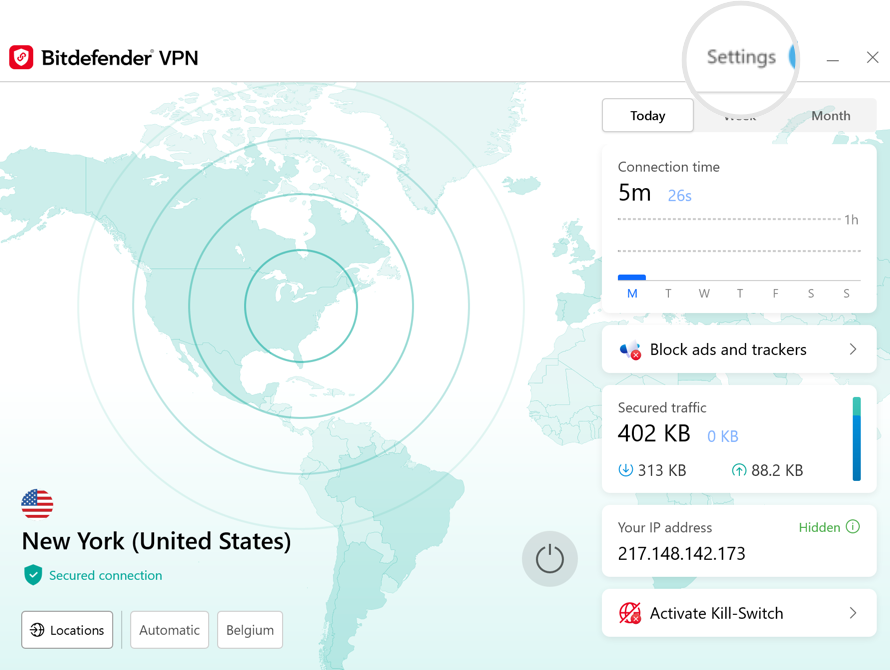
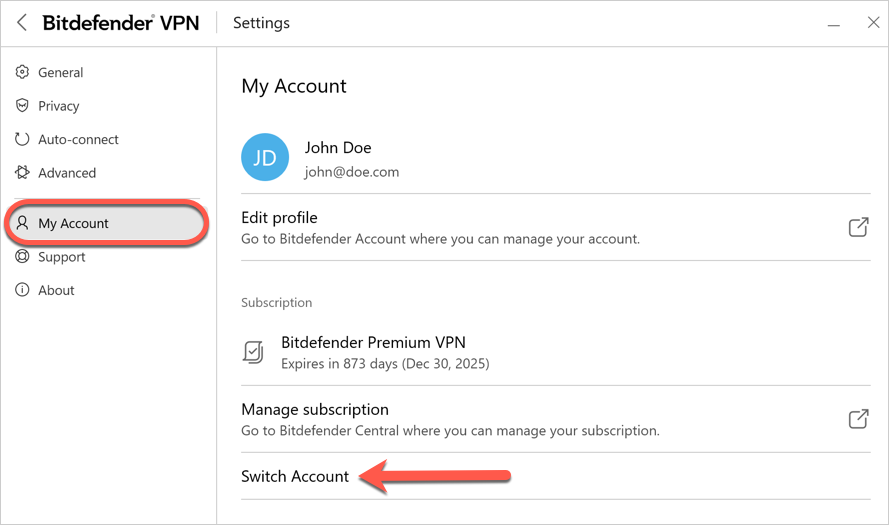
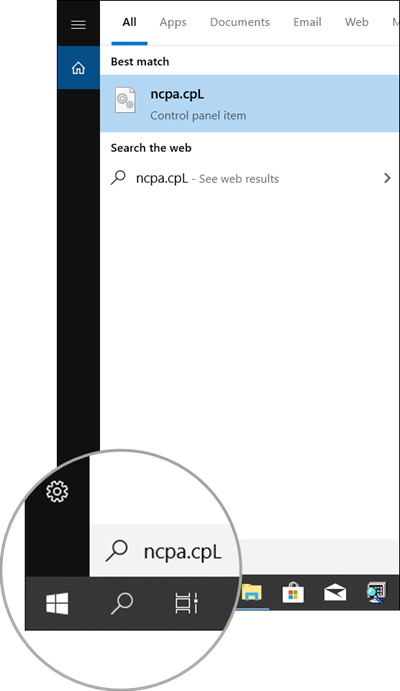
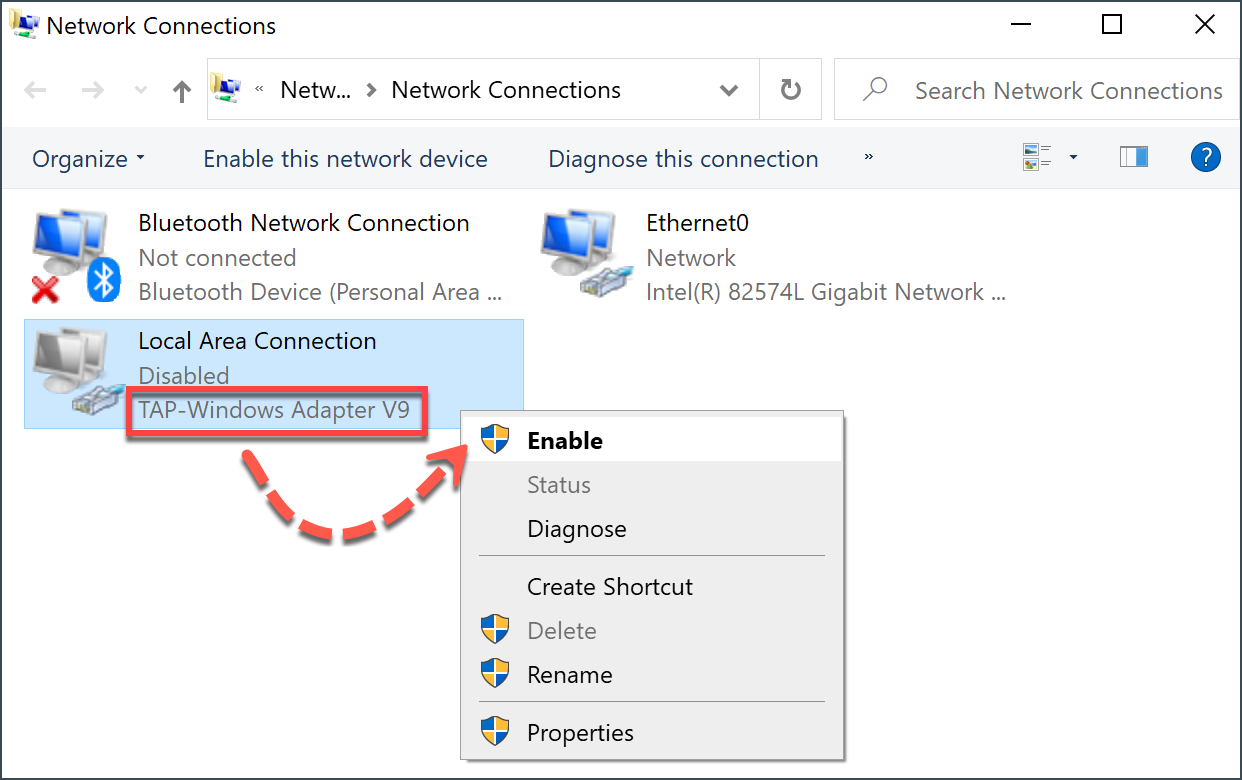
 dans le Dock.
dans le Dock.