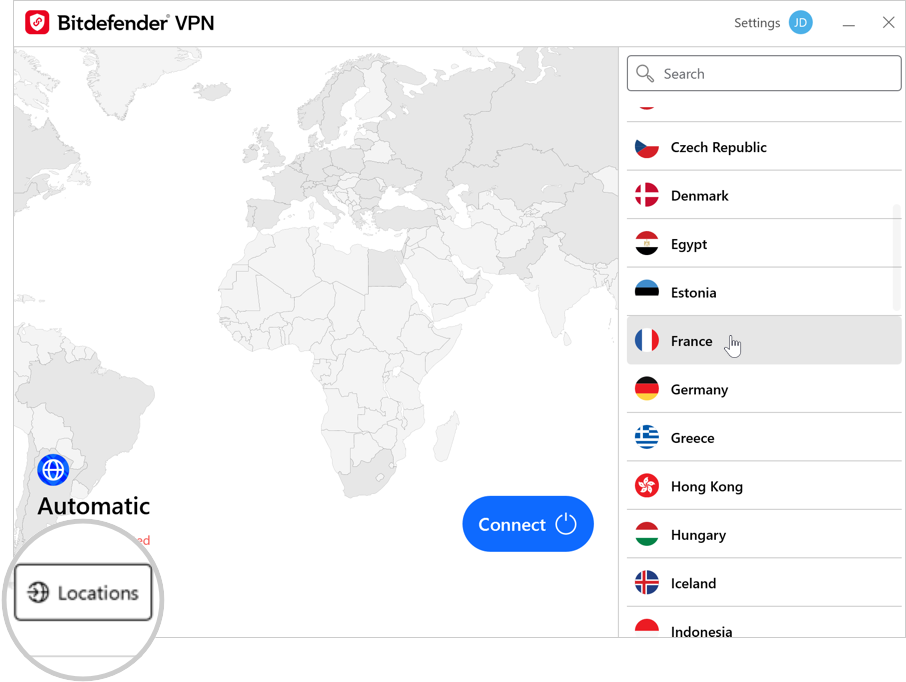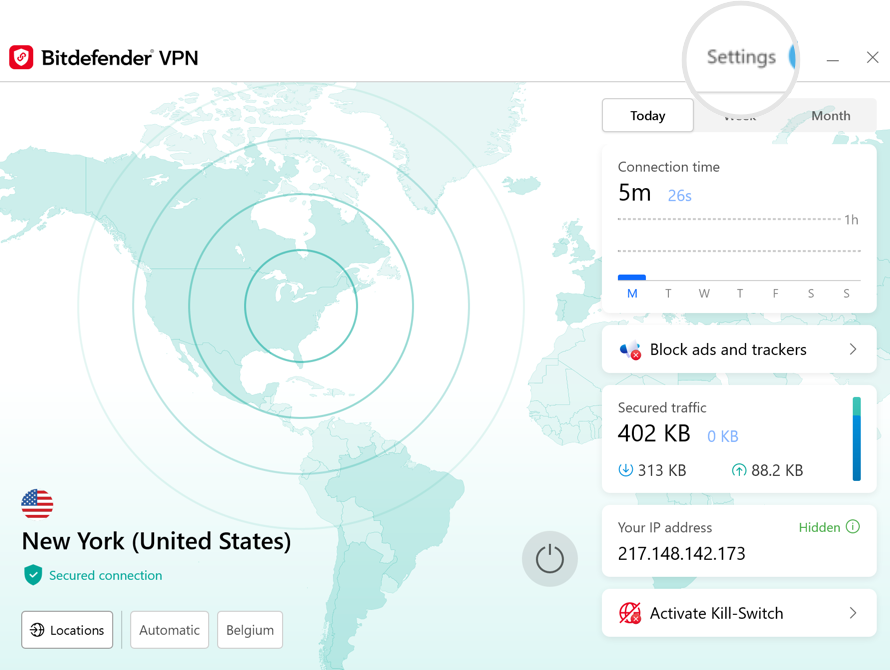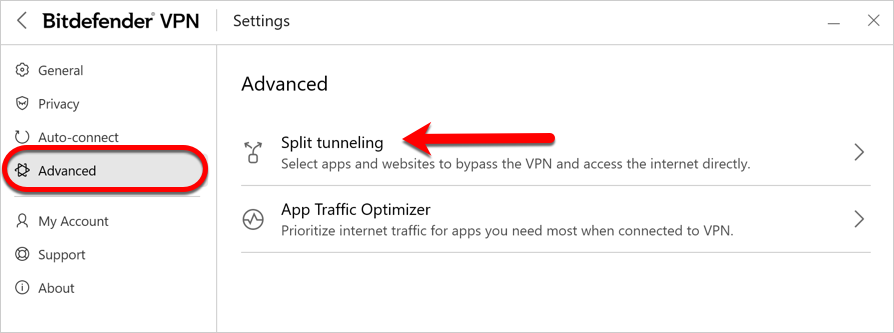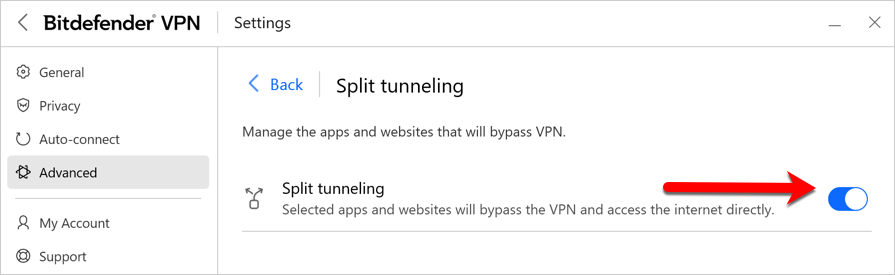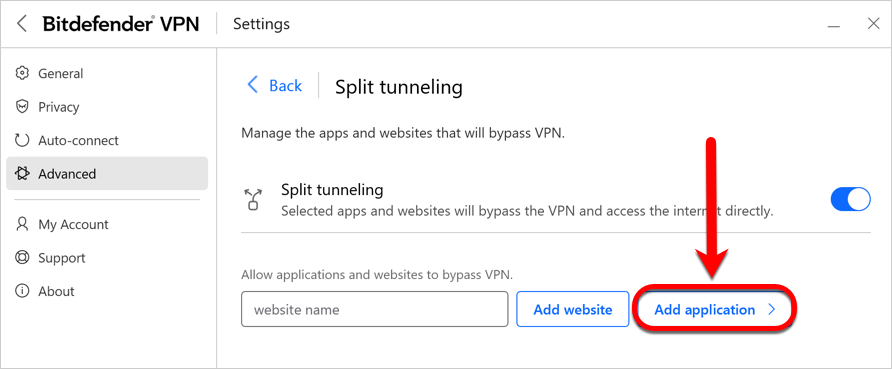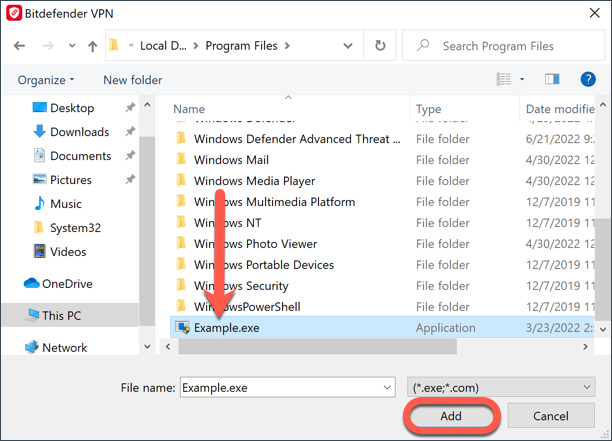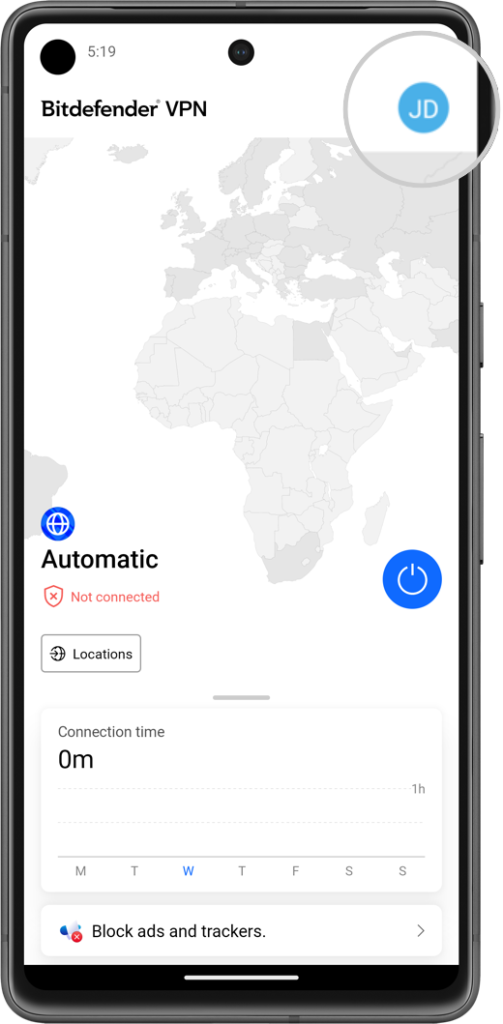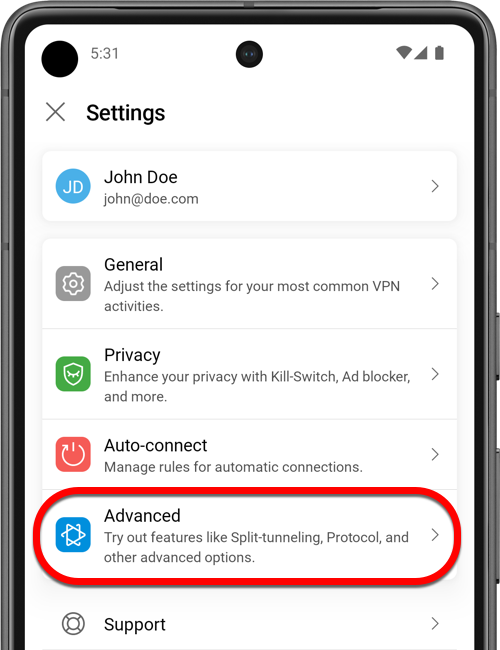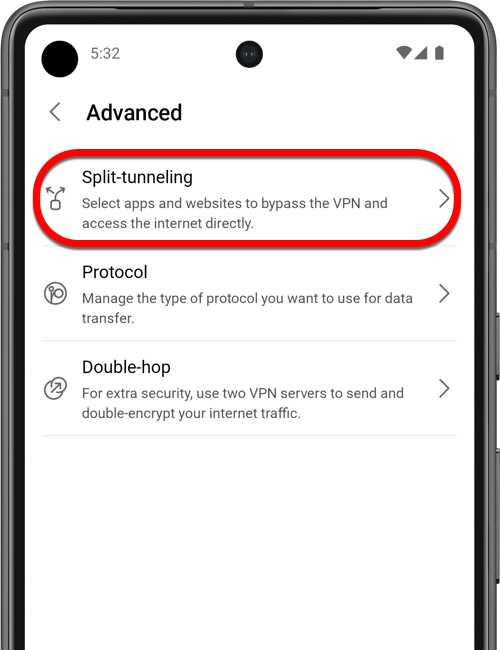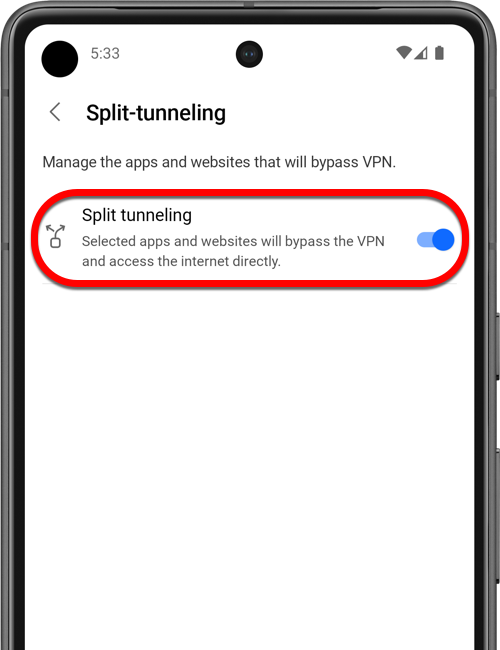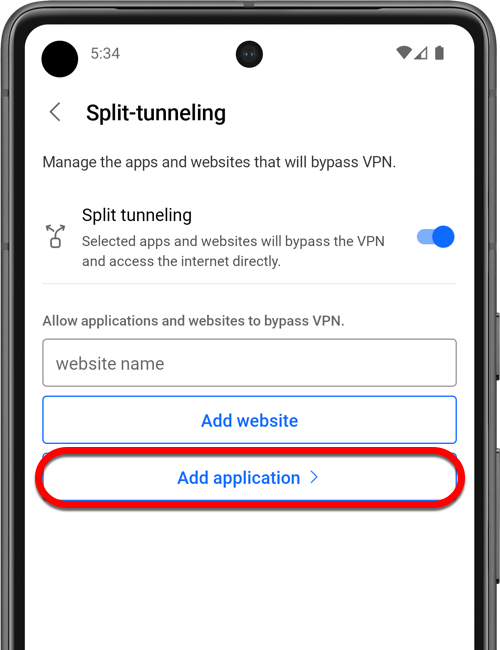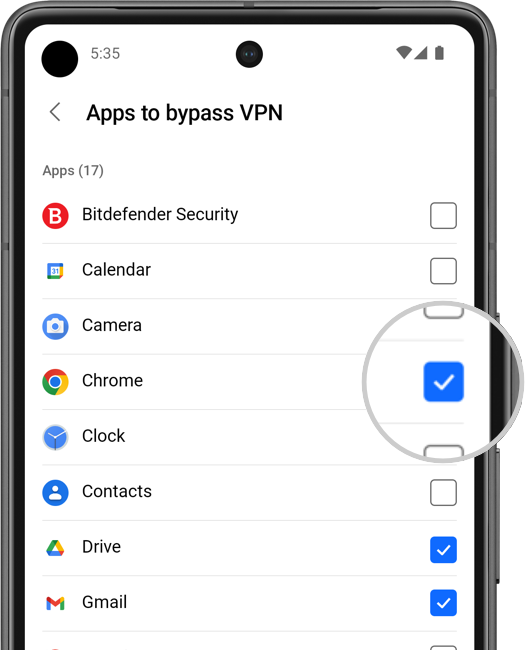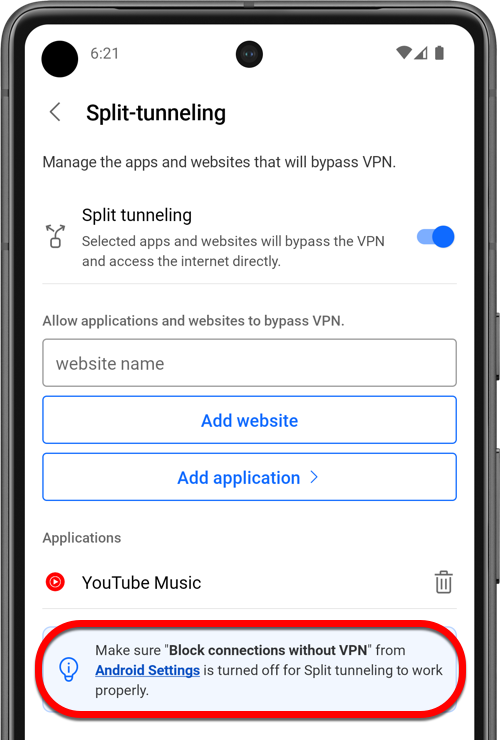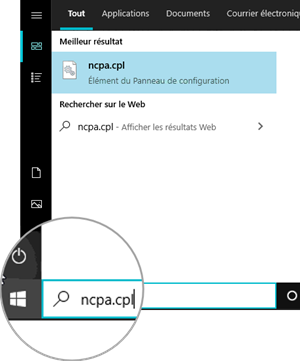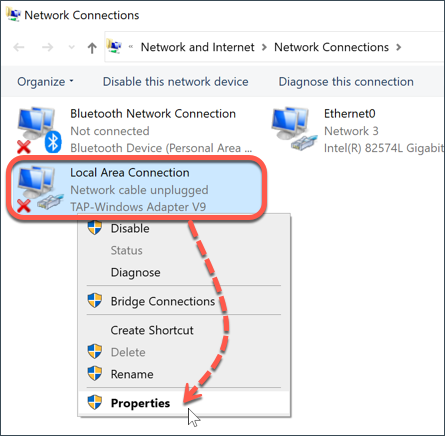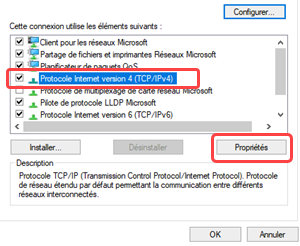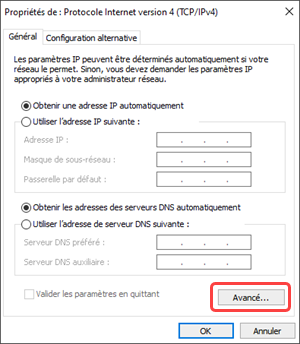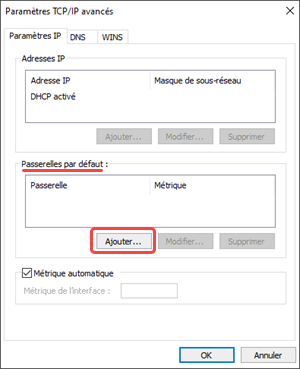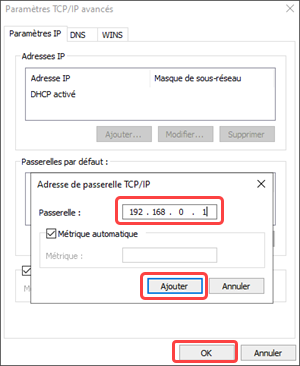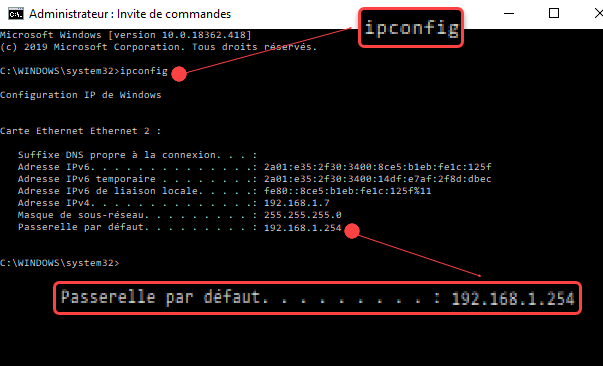Certains services ont des mécanismes qui bloquent le trafic VPN. Cela peut entraîner des problèmes avec des applications comme les services de streaming, les jeux en ligne et les clients de messagerie lorsque Bitdefender VPN est activé. Par exemple, vous pouvez remarquer qu'une application particulière ne peut pas se connecter ou qu'il est impossible d'envoyer/recevoir des emails.
Pour vérifier si le VPN est en cause, vous pouvez le désactiver temporairement, puis essayer d'utiliser l'application qui ne fonctionne pas correctement (par exemple Outlook ou une autre application de messagerie, Xbox, Steam, etc.) Si l'application commence à fonctionner normalement après avoir désactivé le VPN de Bitdefender, suivez les étapes de dépannage ci-dessous.
Étape 1 - Se connecter à un autre serveur VPN Bitdefender
Certains services pratiquent le géo-blocage comme un moyen de limiter l'accès à leur contenu en fonction de votre localisation géographique. Le géo-blocage est effectué en identifiant l'adresse IP. Par conséquent, comme première méthode de dépannage, si une application ne fonctionne pas lorsque le VPN est activé, connectez-vous à d'autres serveurs VPN disponibles dans la liste des emplacements. Commencez par le pays dans lequel vous vous trouvez. S'il n'y a pas de serveur dans votre pays ou s'il est déjà réglé sur votre pays, choisissez la région la plus proche. Par exemple, si vous êtes à Monaco, connectez-vous à la France.
Pour vous connecter à un autre serveur :
- Appuyez sur le bouton Emplacements dans la partie inférieure de l'interface du VPN.
- Choisissez un pays dans la liste des serveurs pour vous connecter, ou tapez le nom d'un pays dans la barre de recherche.
Si l'application ne fonctionne pas quel que soit le serveur VPN, passez à l'étape suivante.
Étape 2 - Contourner le VPN avec Segmentation de tunnel
L'option Segmentation de tunnel vous permet d'acheminer le trafic d'une application en dehors de la connexion VPN, pour accéder directement à l'Internet.
Sélectionnez l'une des options suivantes pour en savoir plus :
Utiliser Segmentation de tunnel sous Windows
Utiliser Segmentation de tunnel sous Android
Les applications ajoutées à la liste Segmentation de tunnel seront maintenant capables d'établir une connexion quand le VPN est actif. Pour supprimer une application de cette liste, cliquez sur l'icône de la corbeille à côté de son nom.
Étape 3 - Modifier le serveur DNS par défaut
Si l'application ne fonctionne toujours pas ou ne se connecte pas via le VPN, pensez à modifier les paramètres DNS de votre appareil. Le DNS (Domain Name System) fonctionne comme un répertoire téléphonique pour les appareils connectés à Internet : il vous permet d'accéder à des sites Web et à d'autres services en ligne en utilisant des noms de domaine au lieu d'adresses IP. La plupart des utilisateurs se fient aux serveurs DNS fournis par leur FAI. Bien que cela ne soit pas mauvais en soi, votre FAI (fournisseur d'accès à Internet) ou votre administrateur réseau peut facilement vous empêcher d'accéder à certaines applications et services en mettant leur domaine sur liste noire. L'avantage est que vous pouvez contourner ce problème en modifiant le serveur DNS fourni par votre FAI. La modification de votre DNS est parfaitement légale, réversible et, à moins que votre FAI n'ait des limitations câblées, c'est aussi un excellent moyen de contourner le géoblocage. Suivez ce guide pour modifier vos paramètres DNS et voir si c'est la raison pour laquelle votre application ne fonctionne pas :
Étape 4 - Configurer une adresse de Passerelle par défaut
S'il est toujours impossible de connecter votre application à Internet alors que le VPN est activé, configurez le trafic Bitdefender VPN pour qu'il utilise la passerelle par défaut de votre réseau.
ⓘ Note: Cette section ne s'applique qu'aux ordinateurs Windows.
1. Ouvrez tout d'abord la liste de cartes réseau : appuyez sur le menu Démarrer de Windows sur votre écran, puis tapez ncpa.cpL et appuyez sur la touche Entrée de votre clavier.
2. La fenêtre Connexions réseau apparaît sur votre écran et affiche plusieurs icônes. Chaque icône représente un adaptateur réseau de votre ordinateur (par exemple, Bluetooth, câble réseau, Wi-Fi, etc.). TAP-Windows Adapter V9 est l'adaptateur VPN Bitdefender.
Double-cliquez sur l'icône TAP-Windows Adapter V9 dans cette liste, ou faites un clic droit dessus et choisissez Propriétés dans le menu.
3. Sélectionnez le Protocole Internet Version 4 (TCP/IPv4), puis cliquez sur le bouton Propriétés ci-dessous.
4. Ouvrez l'onglet Général dans la fenêtre de propriétés principales TCP/IPv4, puis cliquez sur le bouton Avancé.
5. Allez sur l'onglet Paramètres IP et cliquez sur le bouton Ajouter dans la section Passerelles par défaut.
6. Saisissez l'adresse IP de votre routeur, puis appuyez sur le bouton Ajouter et sur OK pour valider la modification.
Comment trouver l'IP de votre routeur
Dans l'exemple ci-dessus, nous avons ajouté une passerelle par défaut 192.168.0.1 qui est l'adresse IP par défaut de la plupart des routeurs et modems ADSL. Pour trouver l'IP de votre routeur :
- Allez dans le menu Démarrer
de Windows, tapez cmd et appuyez sur Entrée.
- Tapez ipconfig dans la fenêtre d'invite de commande, puis appuyez sur Entrée.
- L'adresse IP de votre routeur est indiquée à côté de Passerelle par défaut.
Après avoir suivi toutes les étapes ci-dessus, reconnectez-vous à Bitdefender VPN. L'appli bloquée auparavant devrait reprendre sa fonctionnalité et sera capable de se connecter à Internet.