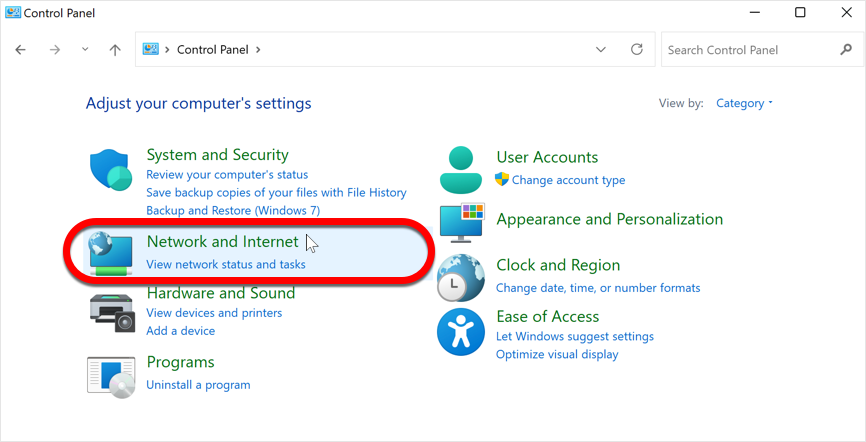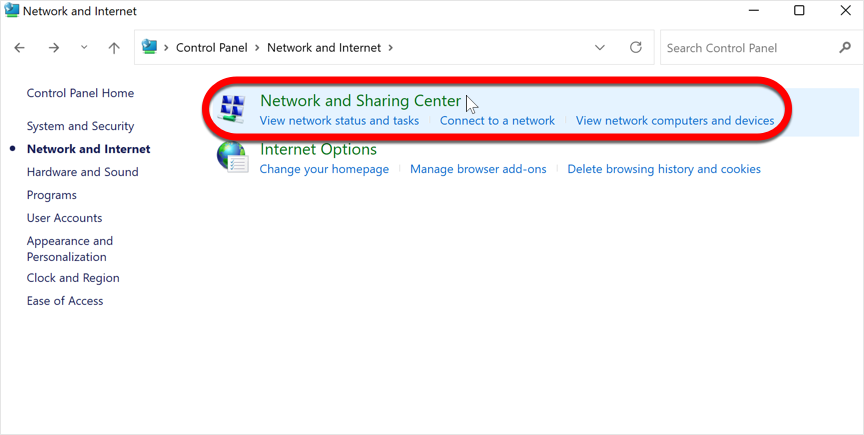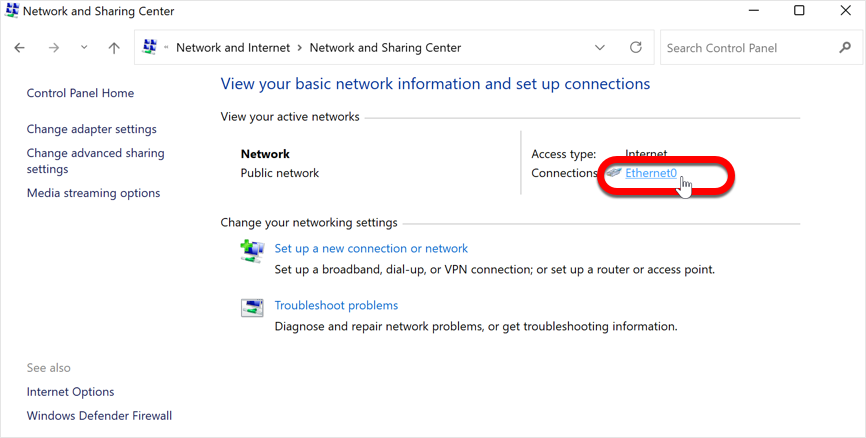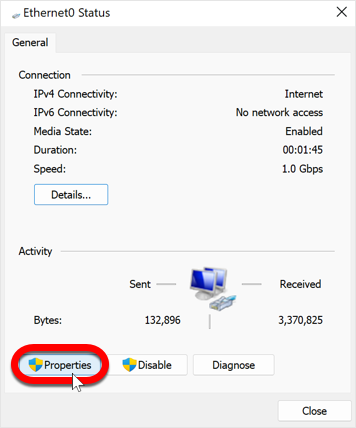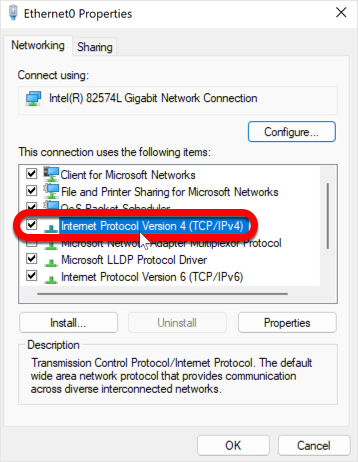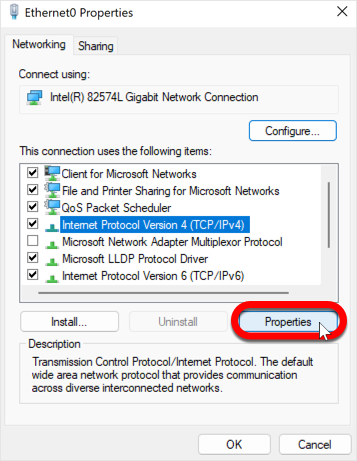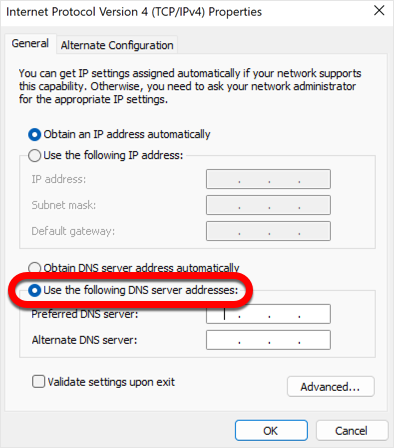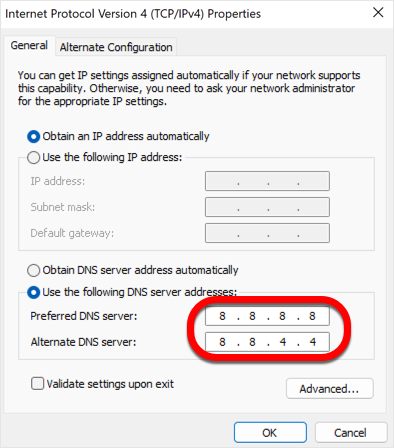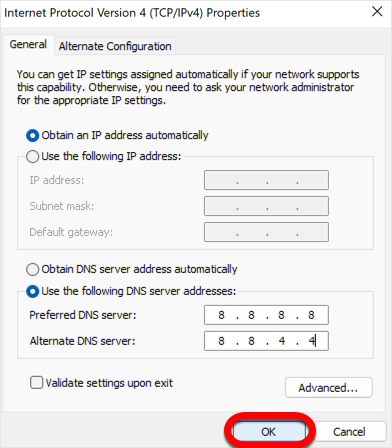Nous vous présentons dans cet article la marche à suivre pour changer de serveur DNS sur un ordinateur Windows. DNS est un acronyme anglais qui signifie Domain Name System (Système de Noms de Domaine). Le DNS fonctionne comme un annuaire téléphonique pour Internet qui traduit les noms de domaine (comme "bitdefender.com") en adresses IP numériques (comme "101.18.169.222"), ce qui vous permet de visiter des sites web sans avoir à vous souvenir de leur IP. En modifiant le DNS, vous pouvez faire en sorte que votre connexion internet utilise un serveur DNS plus fiable. Cela peut s'avérer utile si vous avez des difficultés à vous connecter à certains sites web ou à certaines applications, si vous rencontrez des erreurs de mise à jour de Bitdefender, des erreurs de VPN ou si votre internet est lent.
Nous avons une courte vidéo qui vous montre comment changer facilement le serveur DNS, ou vous pouvez lire les étapes ci-dessous.
VIDÉO - Changer de serveur DNS sous Windows
ⓘ Remarque : Pour changer les sous-titres de la vidéo en français, cliquez sur le bouton CC en bas de la vidéo pour activer les sous-titres, puis appuyez sur l'icône ⚙︎, sélectionnez Sous-titres/CC, cliquez sur Traduction automatique, et choisissez la langue de votre choix.
Étape 1 : Ouvrir le panneau de configuration
Cliquez sur le menu Démarrer ⊞ de Windows et tapez panneau de configuration dans la barre de recherche. Cliquez sur l'application "Panneau de configuration" qui apparaît.
Étape 2 : Ouvrir le Centre de réseau et de partage
Dans le Panneau de configuration, cliquez sur "Réseau et Internet"...
... puis sur "Centre de réseau et de partage".
Étape 3 : Choisir la connexion
Dans le Centre de réseau et de partage, choisissez la connexion internet pour laquelle vous souhaitez modifier les paramètres DNS. Votre connexion active est généralement nommée "Wi-Fi" ou "Ethernet" et se trouve dans la partie droite de la fenêtre.
Étape 4 : Modifier les paramètres de l'adaptateur
Dans la nouvelle fenêtre, vous verrez des informations générales sur votre connexion. Cliquez sur le bouton "Propriétés".
Étape 5 : Choisir le protocole Internet version 4 (TCP/IPv4)
Dans la fenêtre "Propriétés", faites défiler la page jusqu'à ce que vous trouviez "Internet Protocol Version 4 (TCP/IPv4)" et cliquez dessus pour le mettre en surbrillance.
Étape 6 : Cliquer sur Propriétés
Cliquez sur le bouton "Propriétés" situé sous la liste des protocoles réseau.
Étape 7 : Choisir "Utiliser les adresses de serveur DNS suivantes"
Dans la fenêtre Propriétés du protocole Internet version 4 (TCP/IPv4), cliquez sur le bouton radio situé à côté de "Utiliser les adresses de serveur DNS suivantes".
Étape 8 : Saisir le serveur DNS
Dans le champ "Serveur DNS préféré", entrez : 8.8.8.8
Dans le champ "Serveur DNS alternatif", entrez : 8.8.4.4
Étape 9 : Enregistrer les modifications
Cliquez sur le bouton "OK" pour enregistrer les modifications apportées aux paramètres DNS.
Étape 10 : Redémarrer Windows
Redémarrez votre ordinateur pour que les modifications prennent effet immédiatement : cliquez sur le menu Démarrer ⊞ de Windows, cliquez sur le bouton d'alimentation ⏻, puis sélectionnez Redémarrer.
Si vous n'êtes pas satisfait du nouveau serveur DNS, vous pouvez toujours annuler les modifications ou essayer un autre serveur. Pour annuler les modifications, sélectionnez l'option "Obtenir automatiquement l'adresse du serveur DNS" à l'étape 7. Cette action ramène vos paramètres au serveur DNS par défaut de votre fournisseur d'accès à Internet.