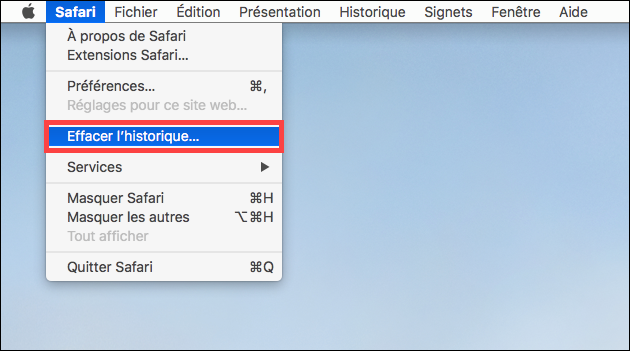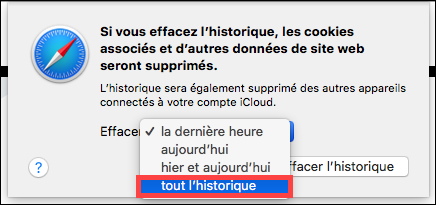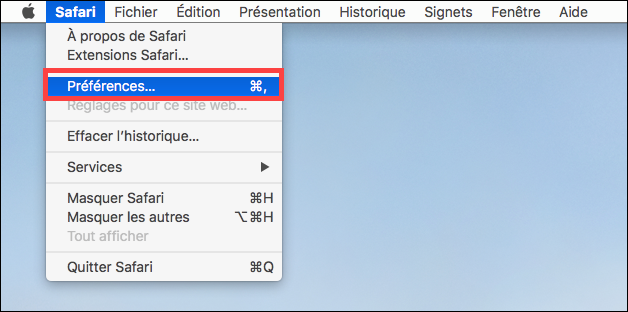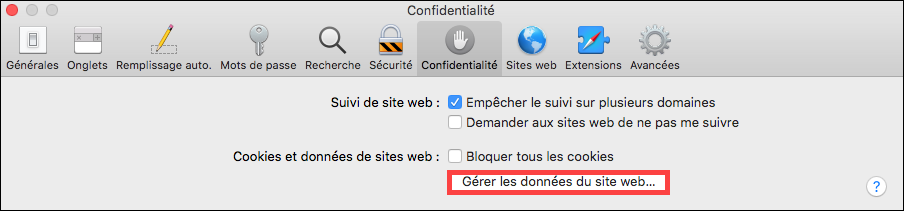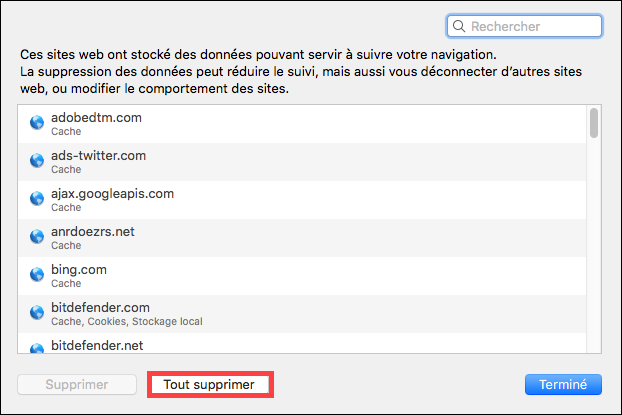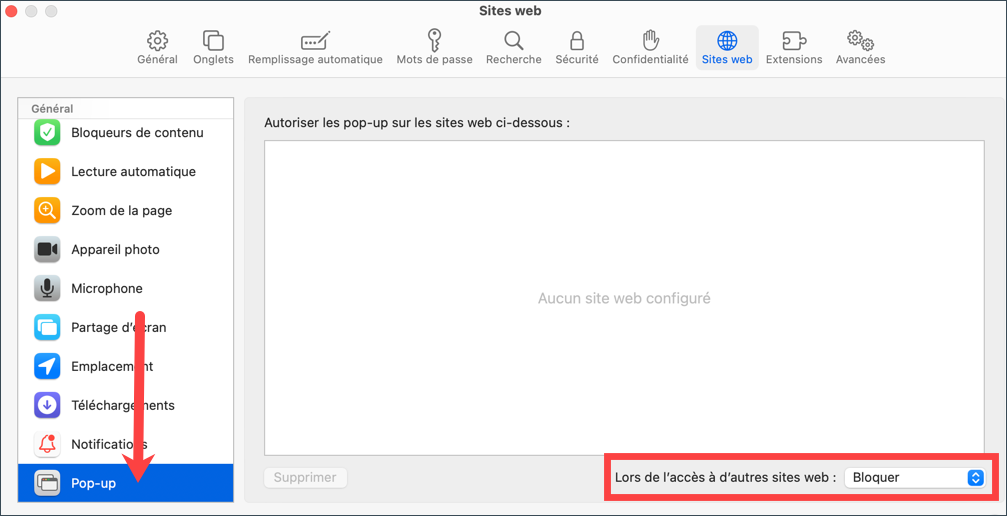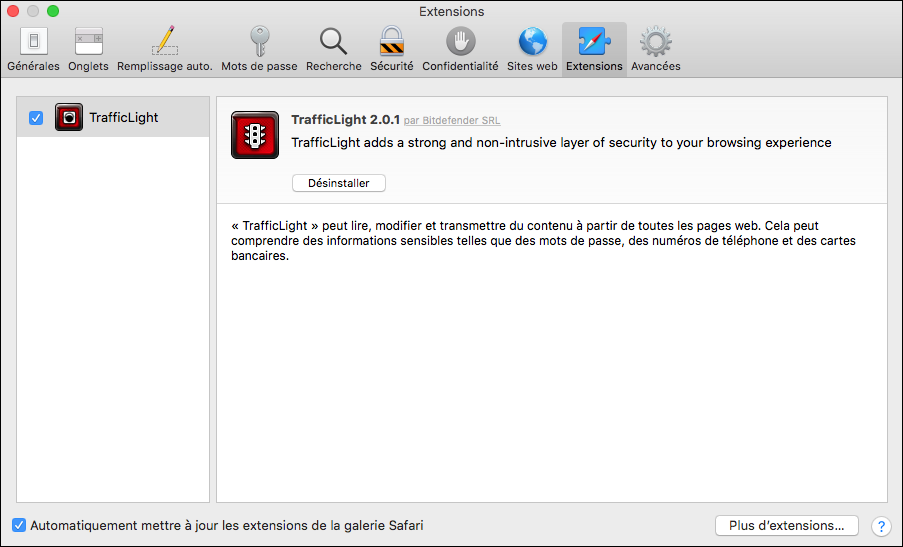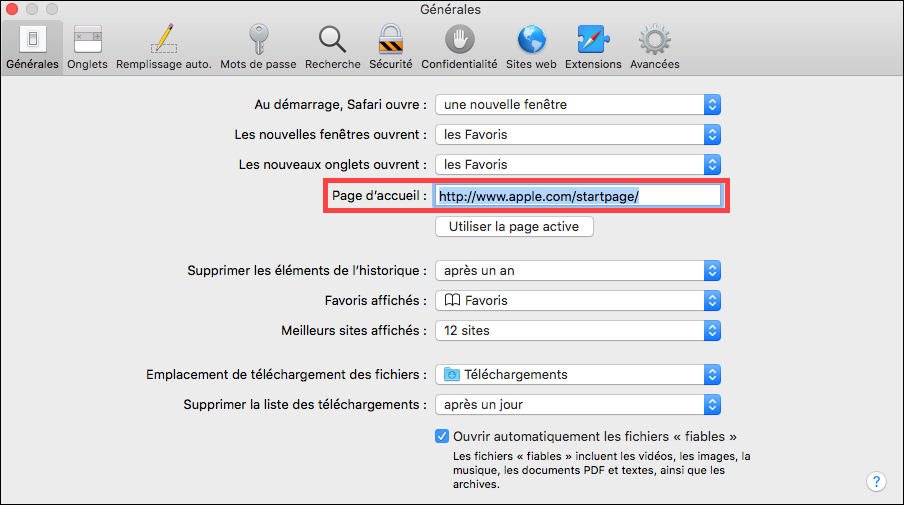Si vous constatez des soucis avec Safari sous macOS, il se peut que vous deviez vider le cache et les cookies ou réinitialiser ce navigateur Web à ses paramètres par défaut. En plus de corriger de nombreux problèmes d'affichage de pages et d'erreurs, réinitialiser votre navigateur Web à ses paramètres par défaut peut également aider à supprimer les adwares qui se manifestent par des publicités de navigateur gênantes, des pop-ups intrusives, des barres d'outils, de redirection de navigateur, des modules complémentaires ou des extensions installées à votre insu.
La réinitialisation de votre navigateur web supprimera toutes vos personnalisations telles que l'historique, votre page d'accueil, les cookies. Vos signets et mots de passe ne seront pas supprimés.
Les étapes décrites ci-dessous permettront de réinitialiser Safari sous macOS et suppriment les données en cache, les extensions, les cookies et l'historique de navigation :
1. Tout d'abord, maintenez la touche ⇧ Maj de votre clavier enfoncée, puis cliquez sur l'icône Safari située sur votre Dock.
2. Cliquez ensuite sur Safari dans la barre de menu supérieure, puis sélectionnez l'option Effacer l'historique dans le menu déroulant.
3. Dans le menu déroulant, choisissez l'option Tout l'historique, puis appuyez sur le bouton Effacer l'historique.
4. Cliquez à nouveau sur Safari dans la barre de menu supérieure, et sélectionnez cette fois-ci Préférences ou Paramètres.
5. Rendez-vous dans l'onglet Confidentialité et cliquez sur le bouton Gérer les données du site web.
6. Cliquez ensuite sur le bouton Tout supprimer, Supprimer maintenant, et Terminé.
7. Allez dans l'onglet Sites web et cliquez sur Pop-up dans le menu de gauche, puis choisissez Bloquer. Lorsque cette option est activée, Safari n'autorise pas les fenêtres surgissantes lors de l'accès aux pages internet.
8. Allez dans l'onglet Extensions et désinstallez toutes les extensions inconnues répertoriées ici. Recherchez particulièrement les extensions suivantes :
- Search2me
- Searchme
- Ebay Shopping Assistant
- Slick Savings
9. Enfin, allez dans l'onglet Général et changez la page d'accueil actuelle pour www.apple.com ou www.google.fr ou tout autre site Web légitime de votre choix.
Après avoir réinitialisé Safari, vérifiez si ce navigateur Web fonctionne comme prévu sous macOS.