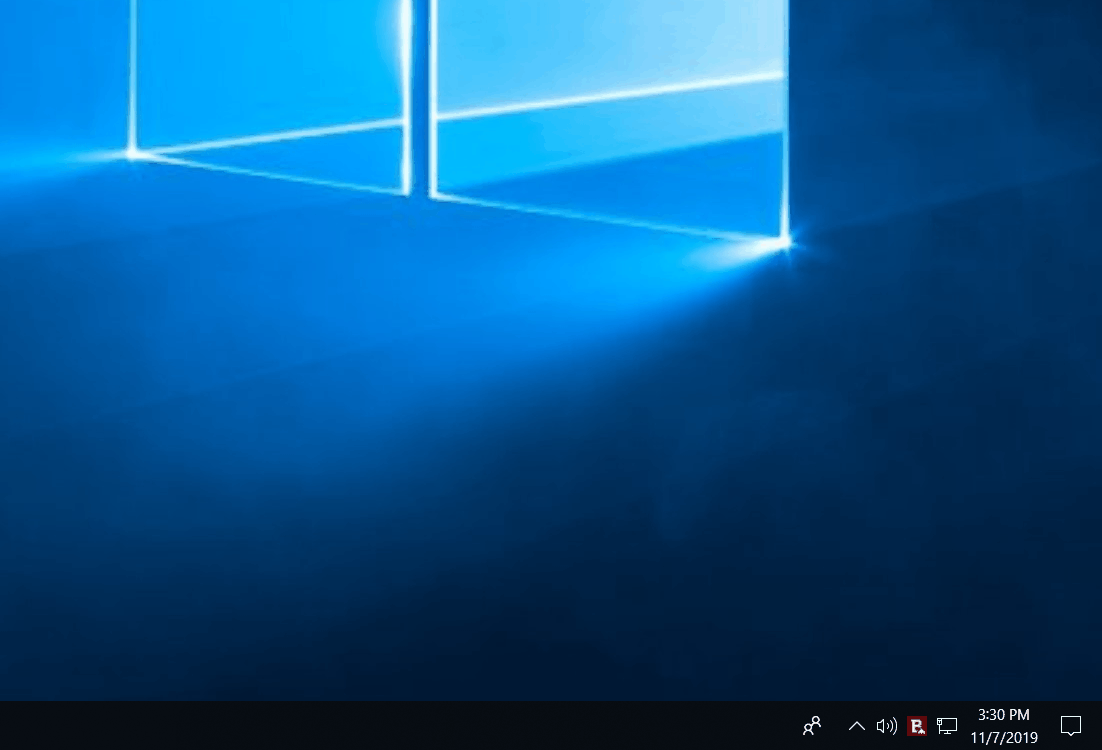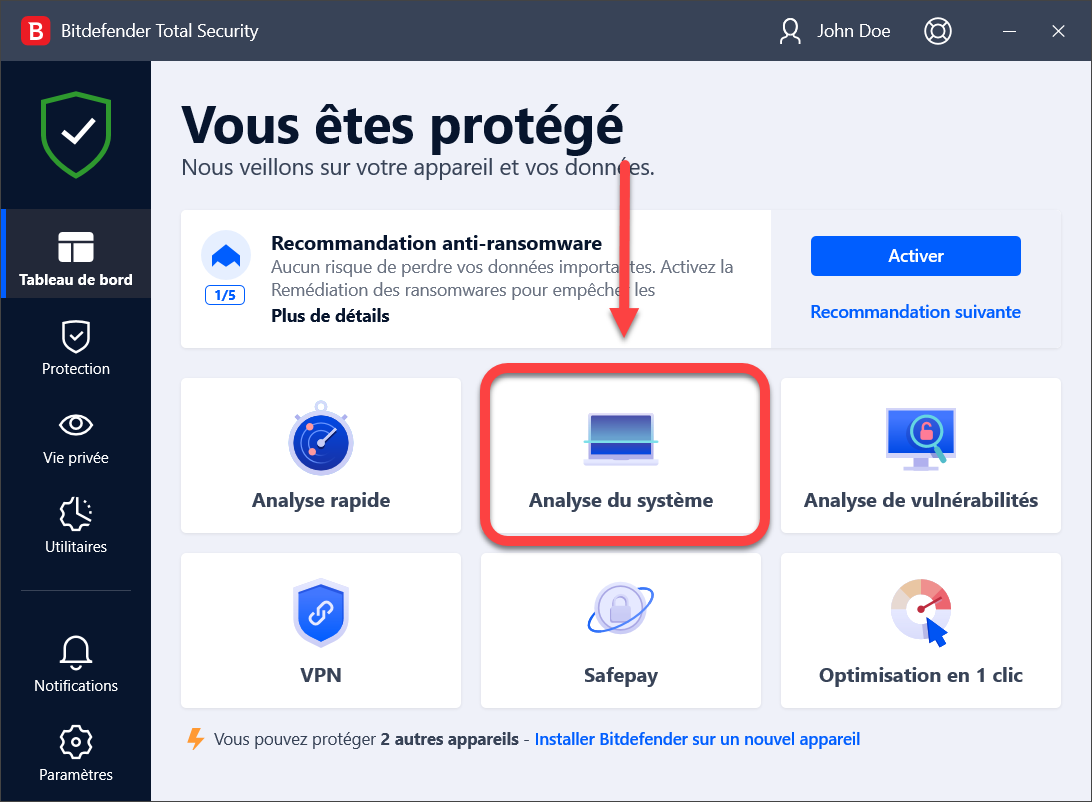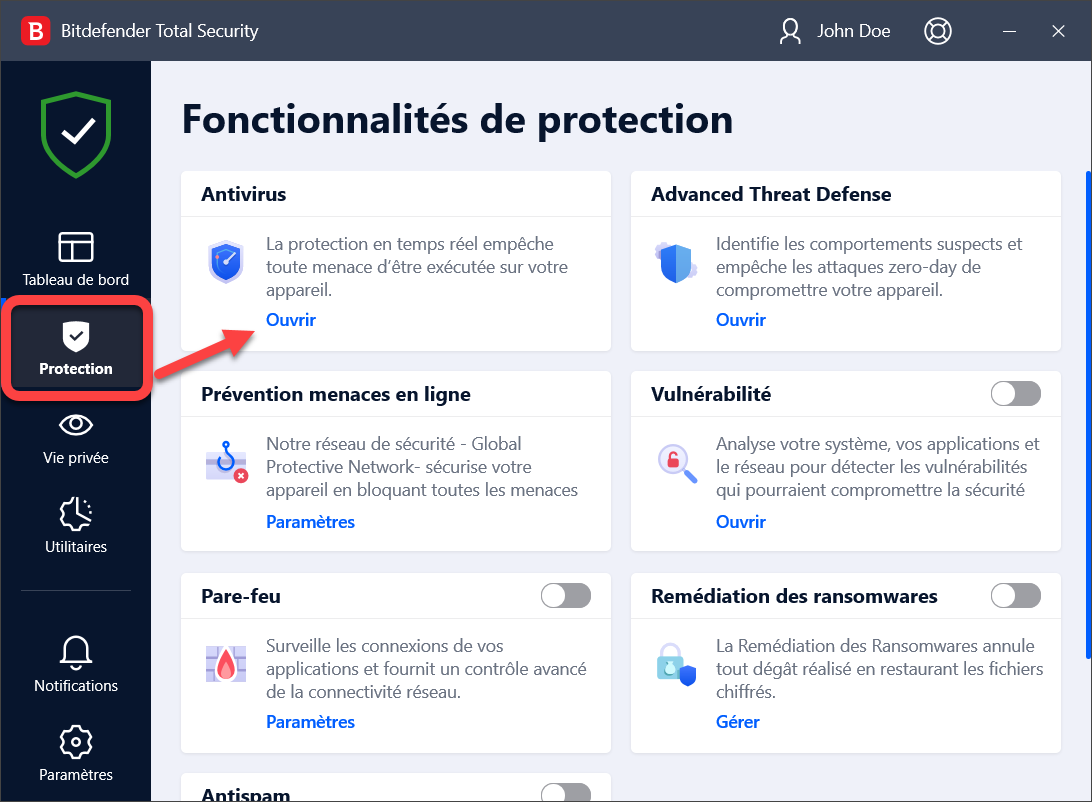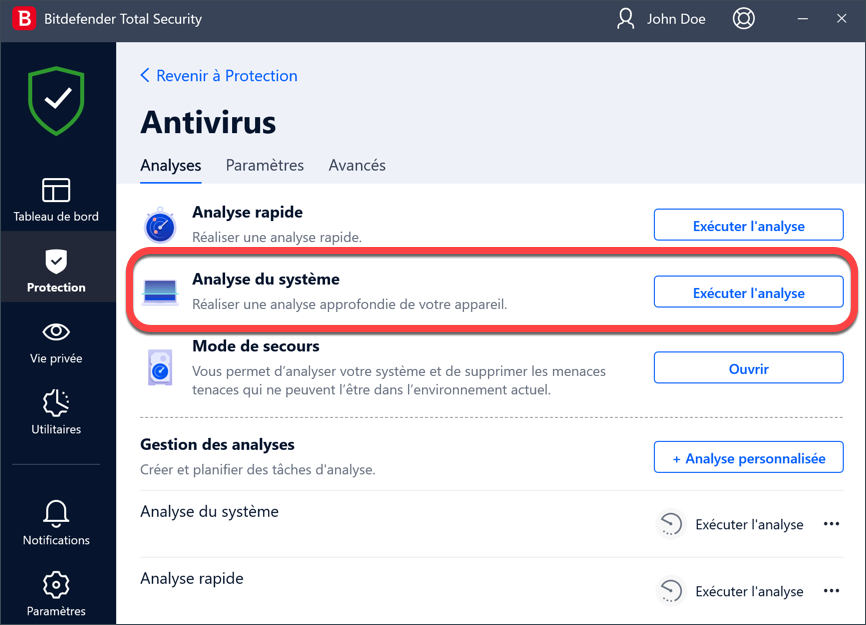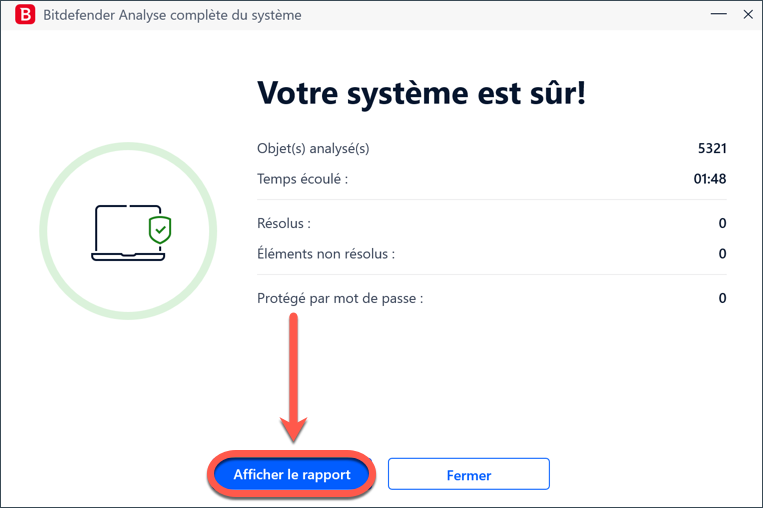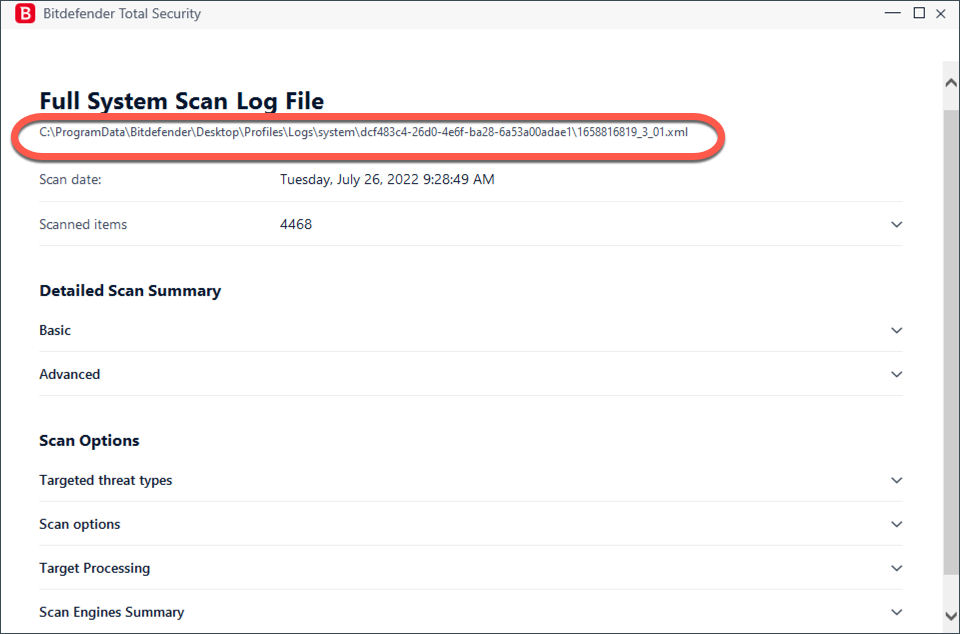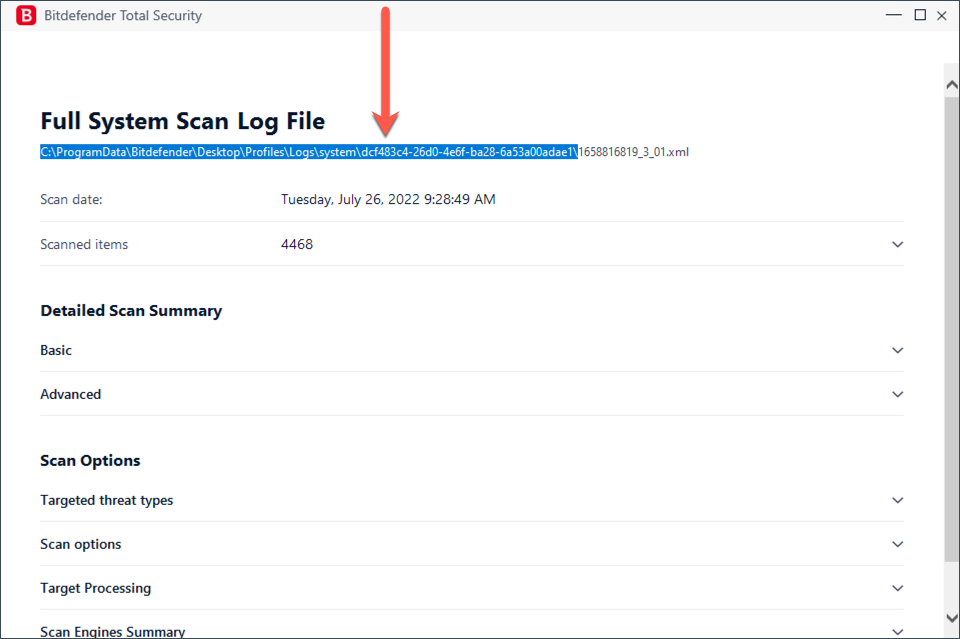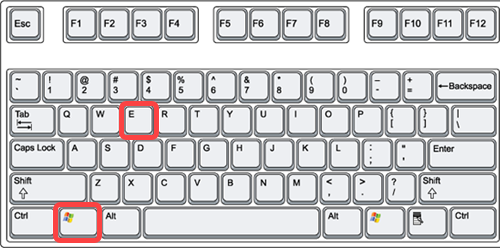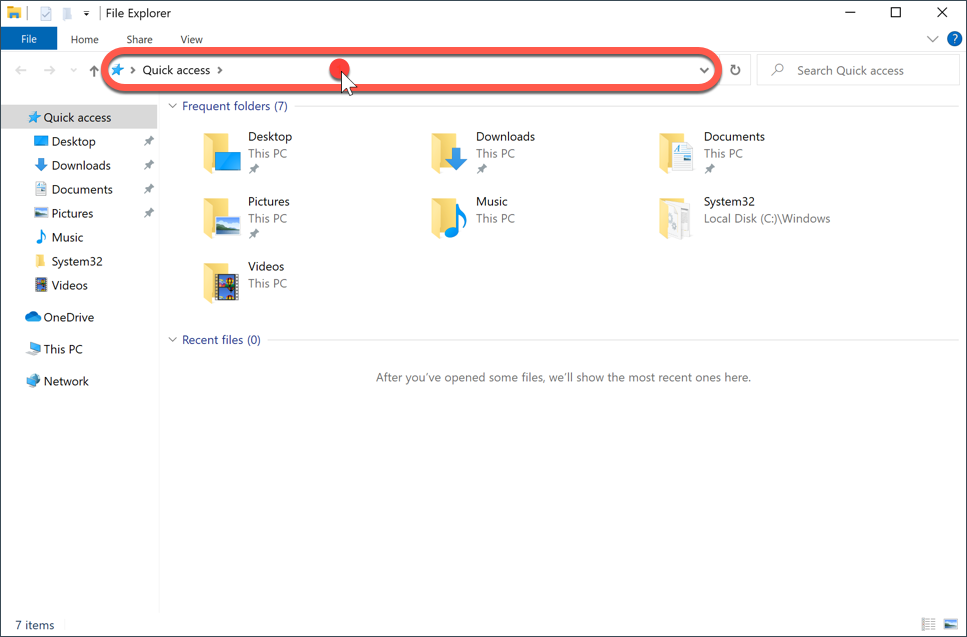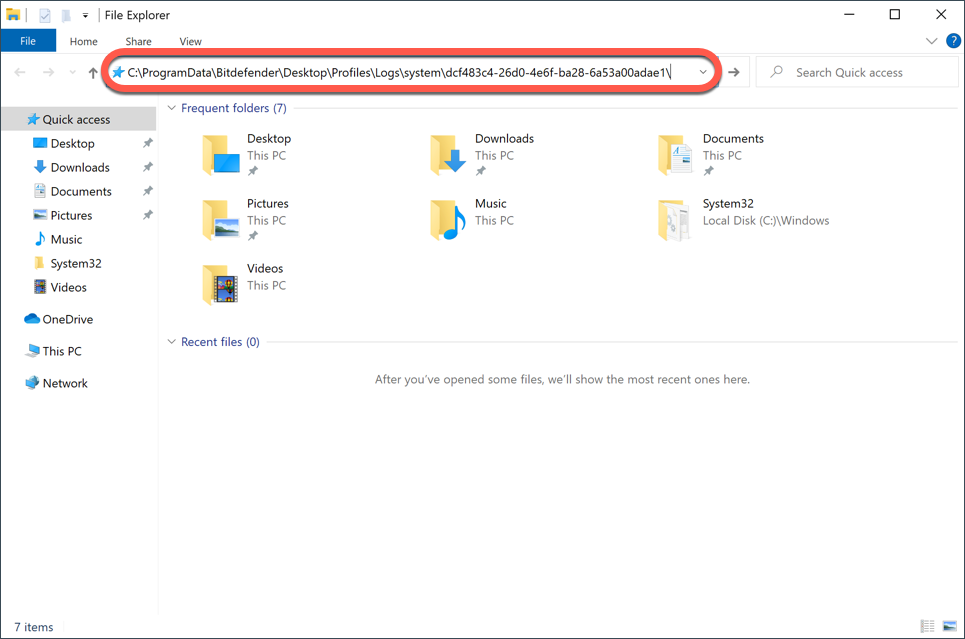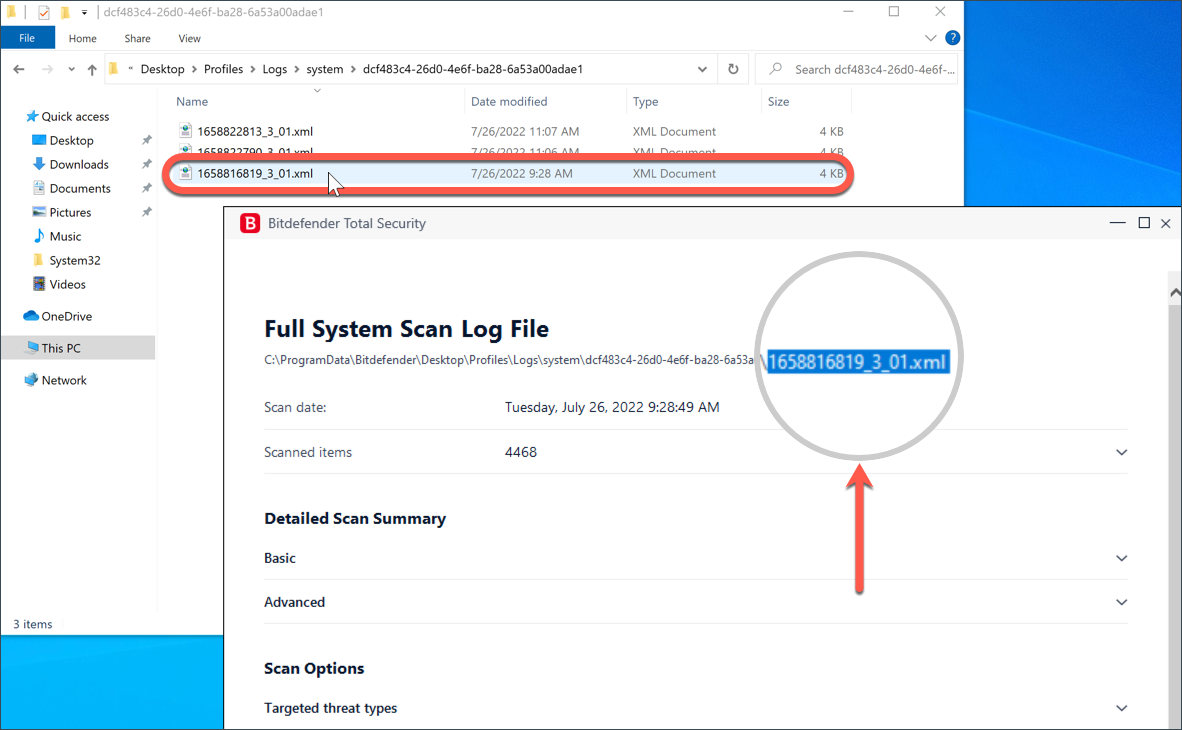Cet article explique étape par étape comment analyser son ordinateur Windows avec Bitdefender. On montre également la marche à suivre pour ouvrir le journal d'analyse une fois l'antivirus scan terminé.
Avant de commencer un scan antivirus
Avant de lancer l'analyse, vérifiez que votre produit Bitdefender est bien à jour. De nouvelles cybermenaces sont ajoutées chaque jour à la base de données des signatures. Analyser son PC avec une solution de sécurité obsolète peut empêcher la détection de nouvelles menaces découvertes depuis la dernière mise à jour. C'est pourquoi il est essentiel de maintenir Bitdefender à jour.
Pour mettre à jour manuellement Bitdefender :
- Cliquez avec le bouton droit de la souris sur l’icône Bitdefender située en bas à droite de la zone de notifications Windows. Cliquez ensuite sur l'option Mettre à jour dans le menu qui apparaît, comme le montre l'animation ci-dessous.
- Bitdefender recherchera des mises à jour. Attendez jusqu'à ce que vous voyiez le message Mise à jour terminée.
Analyser son ordinateur avec Bitdefender
Une fois la mise à jour terminée, démarrez l'analyse antivirus de votre ordinateur directement depuis l'interface Bitdefender en cliquant sur le panneau Analyse du système situé au milieu de l'interface.
À noter que vous pouvez également accéder au panneau Analyse du système de la manière suivante :
1. Cliquez sur Protection dans le menu de gauche de l'interface de Bitdefender.
2. Cliquez ensuite sur le bouton Ouvrir dans le panneau Antivirus.
3. Cliquez sur le bouton Exécuter l'analyse à côté d'Analyse du système. Le scan va commencer.
ⓘ Remarque
L'analyse du système effectue une analyse approfondie de l'ensemble du système, elle peut donc prendre jusqu'à une heure ou plus.
4. Attendez que l'analyse système se termine. Bitdefender détectera et supprimera automatiquement les cybermenaces détectées. S'il reste des éléments non résolus, vous serez invité à y donner suite. Pour plus d'informations, voir - Le journal d'analyse indique qu'il y a des éléments non résolus. Comment procéder ?
Exporter le journal d'analyse
5. Une fois l'analyse terminée, cliquez sur le bouton Afficher le rapport dans les détails de l'analyse pour afficher le chemin du journal.
6. L’emplacement du fichier journal est indiqué en haut de la fenêtre, à côté d'Analyse complète du système Fichier journal.
7. Pour y accéder, utilisez votre souris pour sélectionner le chemin jusqu'à la dernière barre oblique inversée, comme indiqué dans l'image ci-dessous. Maintenez ensuite la touche Ctrl enfoncée et appuyez sur C en même temps pour copier le nom du chemin dans le presse-papiers.
8. Ensuite maintenez la touche Windows ⊞ enfoncée et appuyez sur E pour ouvrir une Fenêtre de l’explorateur de fichiers.
9. Cliquez sur la barre d'adresse en haut de la fenêtre qui apparaît à l'écran.
10. Maintenez les touches Ctrl et V enfoncées en même temps pour coller le nom du chemin que vous venez de copier. Après cela, appuyez sur la touche Entrée de votre clavier pour accéder au dossier en question.
11. Votre journal Bitdefender est la chaîne numérique se terminant par .xml du fichier journal de l'analyse complète du système. Dans cet exemple, le fichier est nommé 1658816819_3_01.xml.
Le fichier .xml contient les mêmes informations que celles figurant dans le journal d'analyse du produit Bitdefender, dans les sections Standard, Avancés, Type de menaces ciblées, Options d'analyse, Traitement cible et Résumé de l'analyse.
Si le journal d'analyse vous a été demandé par l'équipe de support Bitdefender, joignez le fichier .xml à votre ticket de support.