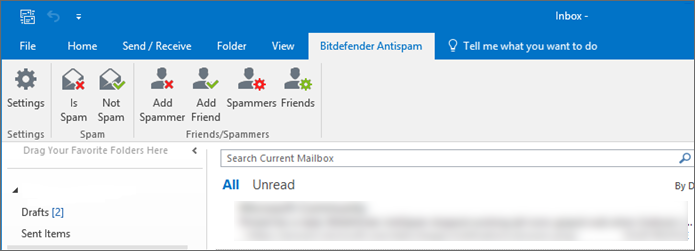Nous vous présentons dans cet article la marche à suivre pour intégrer la barre d'outils Bitdefender Antispam lorsqu'elle ne s'affiche pas dans votre application de messagerie Microsoft Outlook. Dans la partie supérieure de la fenêtre de votre client de messagerie, vous devriez voir l'onglet Bitdefender Antispam comme indiqué ci-dessous. La barre d'outils Antispam vous aide à gérer la protection antispam directement depuis votre client email.
Avant de commencer à lire ce document, veuillez vous assurer que vous êtes connecté à Windows avec un compte administrateur et notez que la barre d'outils Bitdefender Antispam ne fonctionne que sur les comptes disposant de droits d’administrateur local.
Voici comment récupérer la barre d'outils Antispam :
A. Vérifier si la barre d'outils Antispam est compatible avec le client mail
La barre d’outils Antispam de Bitdefender est compatible avec Microsoft Outlook (2007, 2010, 2013, 2016, 2021) et Mozilla Thunderbird (version 14 ou plus récente).
ⓘ Remarque : Si la barre d'outils n'est pas compatible avec votre client de messagerie, tant que vous utilisez les protocoles et les ports par défaut pour paramétrer le compte (POP3, port 110 pour le serveur entrant; SMTP, port 25 pour le serveur sortant), le trafic email sera analysé pour SPAM et programmes malveillants.
B. S'assurer que le module Antispam est actif
1. Tout d'abord, fermez le client de messagerie. Ensuite, ouvrez Bitdefender, allez dans le menu Protection et vérifiez si le module Antispam est actif.
2. Après avoir vérifié que le module Antispam est activé dans Bitdefender, allez dans le menu Démarrer de Windows, tapez cmd puis cliquez avec le bouton droit de la souris sur Invite de commande et sélectionnez Exécuter en tant qu'administrateur. Dans la fenêtre d'invite de commande qui apparaît à l'écran, tapez ou copiez-collez les commandes suivantes :
cd %programfiles%\Bitdefender\Bitdefender Security App\ et appuyez sur la touche Entrée.
bdagent /stop et appuyez sur Entrée, puis attendez quelques secondes.
bdagent et appuyez sur Entrée.
3. Ouvrez maintenant votre client de messagerie et vérifiez si la barre d’outils Antispam est visible.
C. Annuler l'enregistrement et re-enregistrer la barre Antispam pour Outlook
Si c'est la première fois que vous rencontrez ce souci, il est possible que la barre d'outils Antispam de Bitdefender ne soit pas enregistrée. Pour corriger cela, vous devrez suivre les étapes présentées ci-dessous, tout en ayant Microsoft Outlook fermé :
1. Allez dans le menu Démarrer de Windows et tapez cmd puis cliquez avec le bouton droit de la souris sur Invite de commande dans les résultats de la recherche et sélectionnez Exécuter en tant qu'administrateur.
2. Dans la fenêtre Invite de commandes, saisissez les commandes suivantes l'une après l'autre :
regsvr32 -u "%ProgramFiles%\Bitdefender\Bitdefender Security App\bdo.dll" et appuyez sur la touche Entrée.
regsvr32 "%ProgramFiles%\Bitdefender\Bitdefender Security App\bdo.dll" et appuyez sur la touche Entrée.
Si vous utilisez un système d'exploitation 64 bits et Microsoft Office x64 saisissez les commandes suivantes :
regsvr32 -u "%ProgramFiles%\Bitdefender\Bitdefender Security App\antispam32\bdo.dll" et appuyez sur la touche Entrée.
regsvr32 "%ProgramFiles%\Bitdefender\Bitdefender Security App\antispam32\bdo.dll" et appuyez sur la touche Entrée.
3. Redémarrez votre ordinateur et vérifiez si la barre d'outils Antispam est chargée au niveau de Microsoft Outlook.
Si ce n'est pas la première fois que vous rencontrez ce souci et/ou si les étapes ci-dessus ont échoué :
1. Lancez Microsoft Outlook et accédez à
- pour Outlook 2007 : Outils | Centre de confiance | Compléments | Gérer → Compléments COM → OK
- pour Outlook 2010 et versions supérieures : Fichier | Options |Compléments |Gérer → Compléments COM → OK
Dans la fenêtre qui apparaît, vous devriez voir le composant Bitdefender Antispam :
- Si Bitdefender Antispam n’existe pas dans la liste des compléments, cela signifie que le composant n’est pas enregistré. Vous devez exécuter les commandes présentées ci-dessus ou utiliser le bouton Ajouter. Accédez au dossier C:\Program Files\Bitdefender\Bitdefender Security App\ sélectionnez bdo.dll et cliquez sur OK. Après cela, assurez-vous que le composant est coché, puis cliquez sur OK et redémarrez Outlook.
- Si le composant Bitdefender Antispam existe et que l'option est cochée mais que la barre d'outils n'apparaît pas ou que la case se décoche automatiquement après le redémarrage d'Outlook, il s'agit d'un plantage Outlook. Pour régler ce souci ouvrez Outlook, cliquez sur Fichier, sélectionnez Options, puis cliquez sur Compléments. Dans la partie inférieure de la fenêtre, dans le champ à côté de Gérer, sélectionnez Éléments désactivés dans la liste déroulante, puis cliquez sur OK. Ensuite, vous verrez une nouvelle fenêtre à partir de laquelle vous pourrez activer les compléments. Il suffit de cocher le complément Bitdefender Antispam pour l'activer.
Après avoir effectué cette opération, vous serez en mesure d'utiliser la barre d'outils de Bitdefender Antispam.