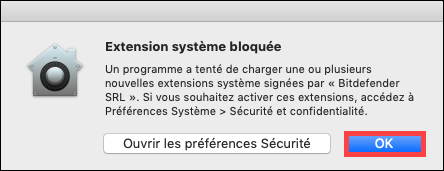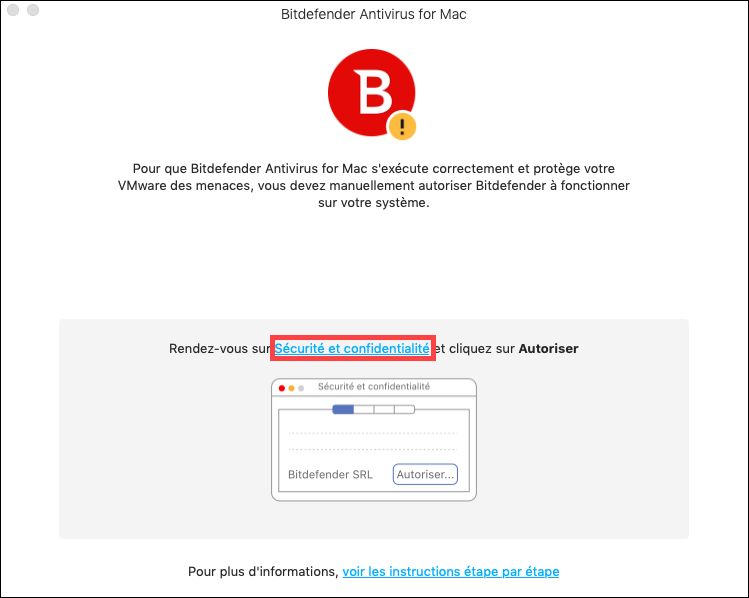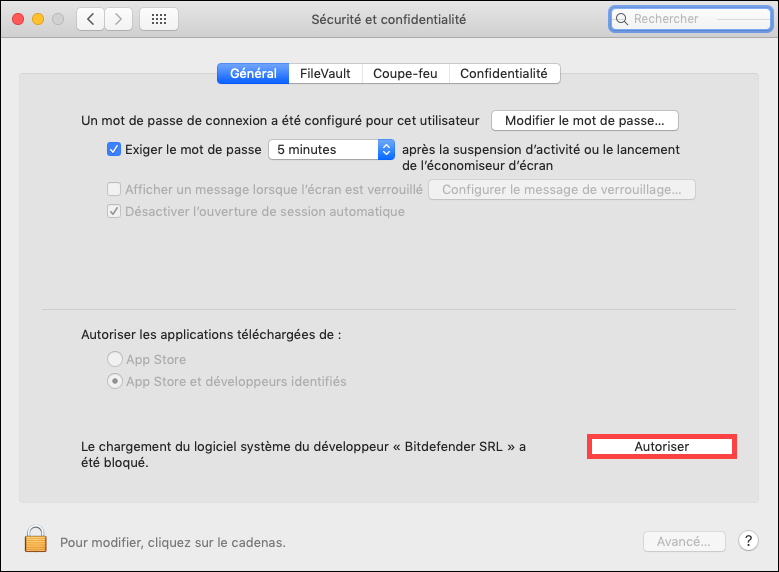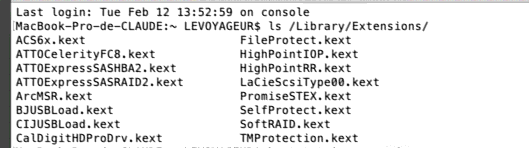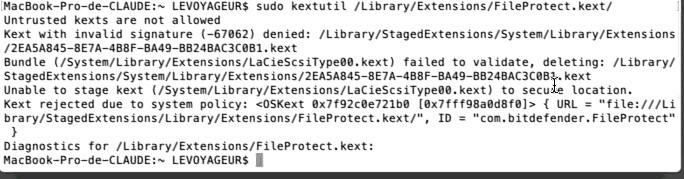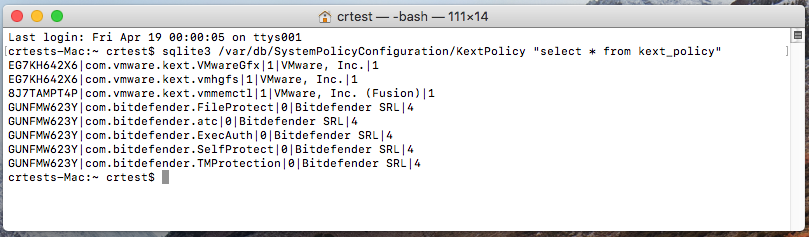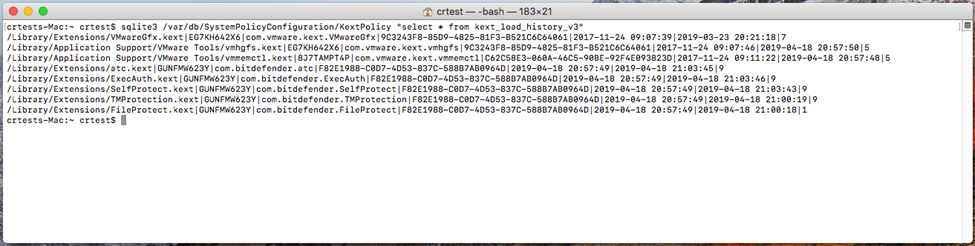-
- Cet article s'applique à macOS High Sierra, Mojave, Catalina
Avec macOS 10.13 High Sierra, une nouvelle couche de protection a été introduite, nécessitant une autorisation de la part de l'utilisateur avant le chargement de toute extension système tierce nouvellement installée. Cela s'applique également à Bitdefender. Lorsque vous installez Bitdefender Antivirus for Mac pour la première fois, vous recevrez cette notification :
En suivant les instructions affichées par Bitdefender, vous arrivez à cliquer sur le bouton Autoriser pour permettre le chargement des extensions de kernel (les "kext") et bénéficier de la protection complète de Bitdefender Antivirus pour Mac.
Si pour quelque motif que ce soit, le clic sur le bouton Autoriser reste sans effet ou le bouton n'apparaît pas, suivez les manipulations ci-dessous.
À noter que cette problématique est le résultat d'un dysfonctionnement de système entraîné d'habitude par l'échec d'une mise à jour macOS et peut affecter toute application tierce, non seulement Bitdefender. Les mesures de dépannage s'appliquent donc au système d'exploitation et non à l'application Bitdefender.
Comment déterminer s'il s'agit d'un problème de système d'exploitation ?
On va saisir quelques commandes dans Terminal, une application macOS très utile. Pour trouver le Terminal, rendez-vous dans le dossier "Applications" de votre Mac, puis allez dans "Utilitaires". Vous n'aurez plus qu'à l'ouvrir, comme n'importe quelle autre application. Pour entrer une ligne de commande, tapez-la simplement avec votre clavier et validez-la avec la touche Retour / Entrée. Ne vous inquiétez pas si vous n'êtes pas familier avec le Terminal, chaque commande sera expliquée.
Etape 1
Vérifiez si les extensions de kernel Bitdefender (les "kext") ont été copiées dans le dossier d'installation par défaut. Pour cela, entrez cette commande dans le Terminal:
LS /Library/Extensions/
Cette commande affichera par ordre alphabétique les extensions installées dans le dossier /Bibliothèque/Extensions. Vous devriez trouvez dans la liste ces extensions Bitdefender:
SelfProtect.kext
FileProtect.kext
TMProtection.kext
Si les trois extensions n'apparaissent pas, l'installation est peut-être incomplète. Voici la marche à suivre: https://www.bitdefender.fr/consumer/support/answer/10947/
Etape 2
Vérifiez si les extensions sont déjà chargées à l'aide de la commande:
Kextstat | grep ender
Cette commande affiche toutes les extensions kext contenant le groupe de lettres «ender» (de Bitdefender). Il faut trouver les extensions:
SelfProtect.kext
FileProtect.kext
TMProtection.kext
Si les kext Bitdefender s'affichent, cela signifie qu'elles sont chargées et autorisées. Dans ce cas, le bouton Autoriser ne devrait plus apparaître, car vous avez déjà autorisé les kext Bitdefender.
Si vous ne voyez rien dans la liste, cela signifie que les kext Bitdefender n'ont pas été chargées. Nous allons donc passer à l’étape 3.
Etape 3
Entrez ces trois lignes de commande dans Terminal de manière à charger les extensions:
sudo kextload /Library/Extensions/ FileProtect.kext/
sudo kextload /Library/Extensions/SelfProtect.kext/
sudo kextload /Library/Extensions/TMProtection.kext/
REMARQUE : L’utilisation de la commande sudo dans Terminal requiert un mot de passe administrateur. Le mot de passe ne s’affiche pas dans Terminal à mesure de votre saisie. Si vous avez saisi un mot de passe incorrect ou vide, la commande ne s’exécutera pas et Terminal vous invitera à réessayer.
A. Si les extensions sont chargées, redémarrez votre Mac et vérifiez si vous recevez toujours l'alerte 'Extension système bloquée'.
B. Si vous recevez une erreur comme celle ci-dessous, c'est à cause des fautes de frappe. Dans ce cas, corrigez la faute de frappe et entrez à nouveau la commande ou effectuez des copier/coller des commandes dans la fenêtre Terminal).
C. Si vous voyez ce message
Entrez les commandes kextutil suivantes
sudo kextutil /Library/Extensions/FileProtect.kext/
sudo kextutil /Library/Extensions/SelfProtect.kext/
sudo kextutil /Library/Extensions/TMProtection.kext/
Kextutil affichera plus de détails sur l'erreur de chargement. Passez ensuite à la quatrième étape.
Etape 4
Cette commande est un peu plus longue, mais vous pouvez simplement la copier & coller dans le Terminal:
sudo sqlite3 /var/db/SystemPolicyConfiguration/KextPolicy "select * from kext_policy"
Cette commande cherche dans la base de données les informations sur les kext. Plus précisément, lors de l’installation, les kext sont copiées dans /Bibliothèque/Extensions (ce que nous avons vérifié à l’étape 1) et chargées (ce que nous avons vérifié aux étapes 2-3). Lorsque le système reçoit la demande de chargement des kext, il ne les charge pas tout de suite. Il les ajoute d'abord à cette base de données et les considère comme non fiables. Ensuite, le système informe l'utilisateur à propos des kext en train d’être chargés. En même temps, le bouton Autoriser sera affiché dans la section Sécurité et confidentialité, Préférences Système.
Comment interpréter les résultats de la commande sudo sqlite3 /var/db/SystemPolicyConfiguration/KextPolicy "select * from kext_policy" ?
C'est simple. Chaque ligne contient des informations sur un kext. La ligne est divisée en quelques groupes délimités par |. Nous avons donc les groupes suivants:
• team_id
• bundle_id
• allowed Boolean
• developer name
• flag
On va examiner les trois premiers groupes:
• chaque développeur a un team_id unique. Le team_id Bitdefender est GUNFMW623Y
• chaque kext est décrit par un bundle_id: par exemple, com.bitdefender.FileProtect
• allowed Boolean indique si le kext a été autorisé par l'utilisateur ou non. Le chiffre 1 indique que le kext a été autorisé, 4 indique qu'il doit être autorisé. Ce sont les principales valeurs d’intérêt dans ce cas.
A. Si les kext Bitdefender ont la valeur 1: elles sont déjà autorisées et tout est en ordre. Si les extensions ne peuvent toujours pas être chargées, contactez notre équipe d'assistance technique.
B. La valeur 4 signifie que le bouton Autoriser devrait être affiché et que vous devriez pouvoir cliquer dessus.
C. Si la valeur est 4 mais le bouton Autoriser n'apparaît pas dans la section Sécurité et confidentialité ou il apparaît mais vous ne pouvez pas cliquer dessus, cela peut indiquer un problème avec le système.
D. Si vous rencontrez des erreurs en essayant d’interroger la base de données, cela signifie que la base de données a été affectée lors d’une mise à jour du Mac et qu’elle n’est plus lisible.
Etape 5
Si tout va bien jusqu’à l’étape 4, mais le bouton Autoriser n’apparaît toujours pas ou ne fonctionne pas, entrez cette commande supplémentaire:
sudo sqlite3 /var/db/SystemPolicyConfiguration/KextPolicy "select * from kext_load_history_v3"
Cette-ci est une base de données qui conserve l'historique des extensions chargées. Toute erreur pouvant apparaître indique un dysfonctionnement de la base de données (identique à la base de données à l'étape 4)
Rappelez-vous notre question au début: comment pouvons-nous être sûrs qu’il s’agit d’un problème lié au système? Nous avons maintenant assez de preuves pour tirer une conclusion. Maintenant nous avons touché à l’essence du problème et nous pouvons essayer un dépannage. Une des solutions les plus simples consiste à réinitialiser la NVRAM. Cet article Apple vous explique la marche à suivre: https://support.apple.com/HT204063
D'autres solutions pourraient être plus compliquées. À cet égard, nous vous recommandons de contacter l'assistance Apple.
Si vous avez des questions sur Bitdefender Antivirus for Mac, veuillez consulter nos autres articles ou contacter l'assistance Bitdefender.