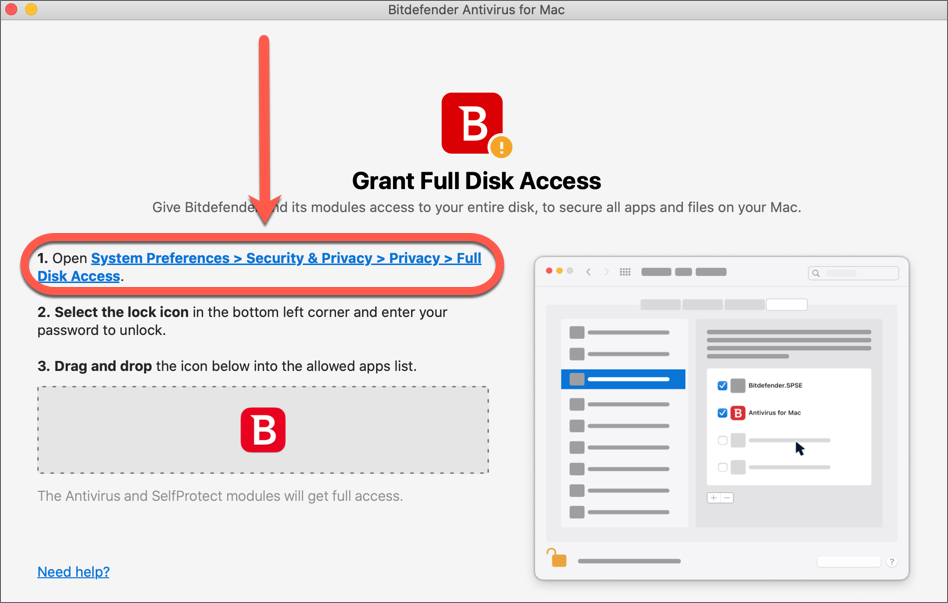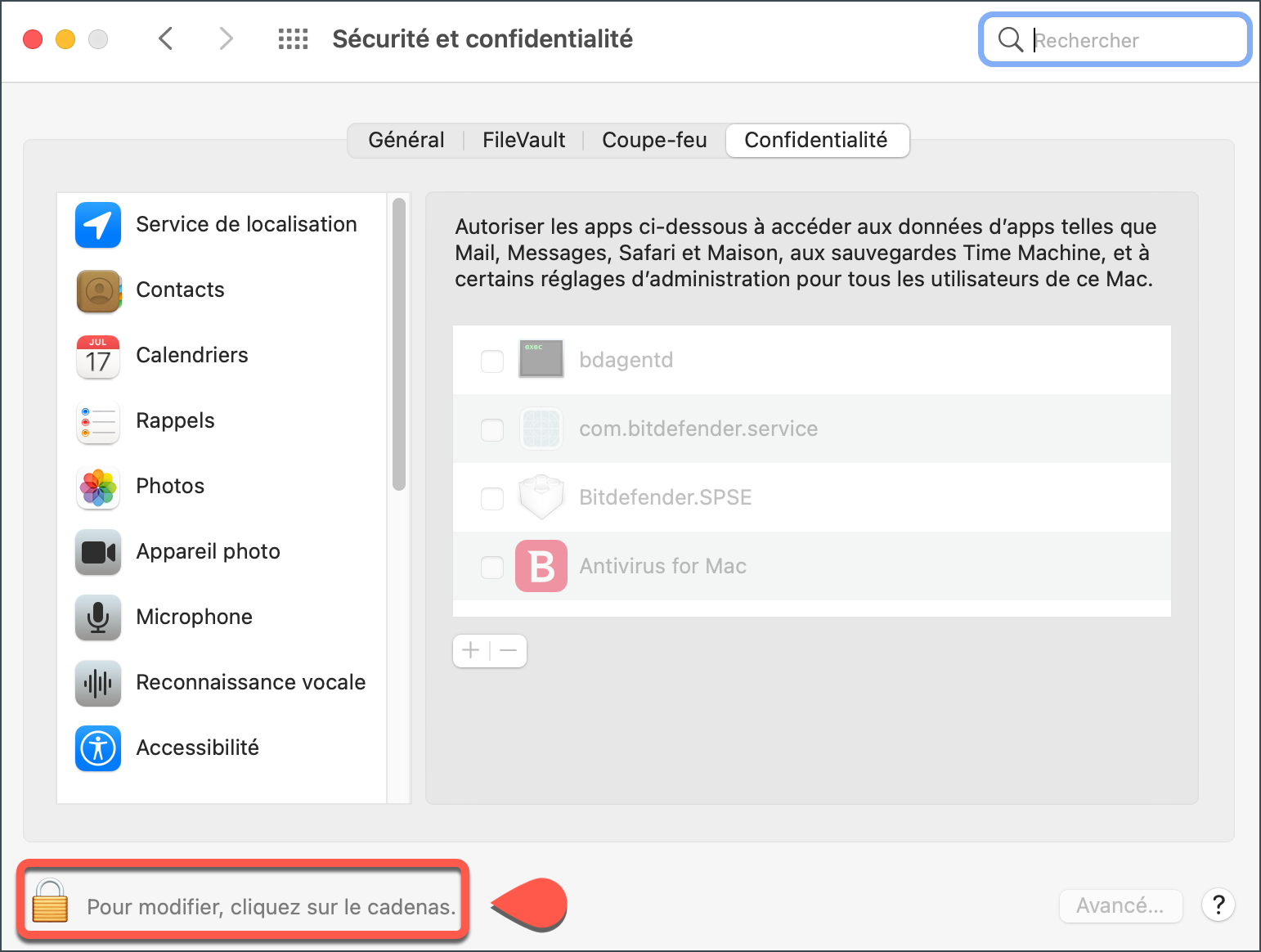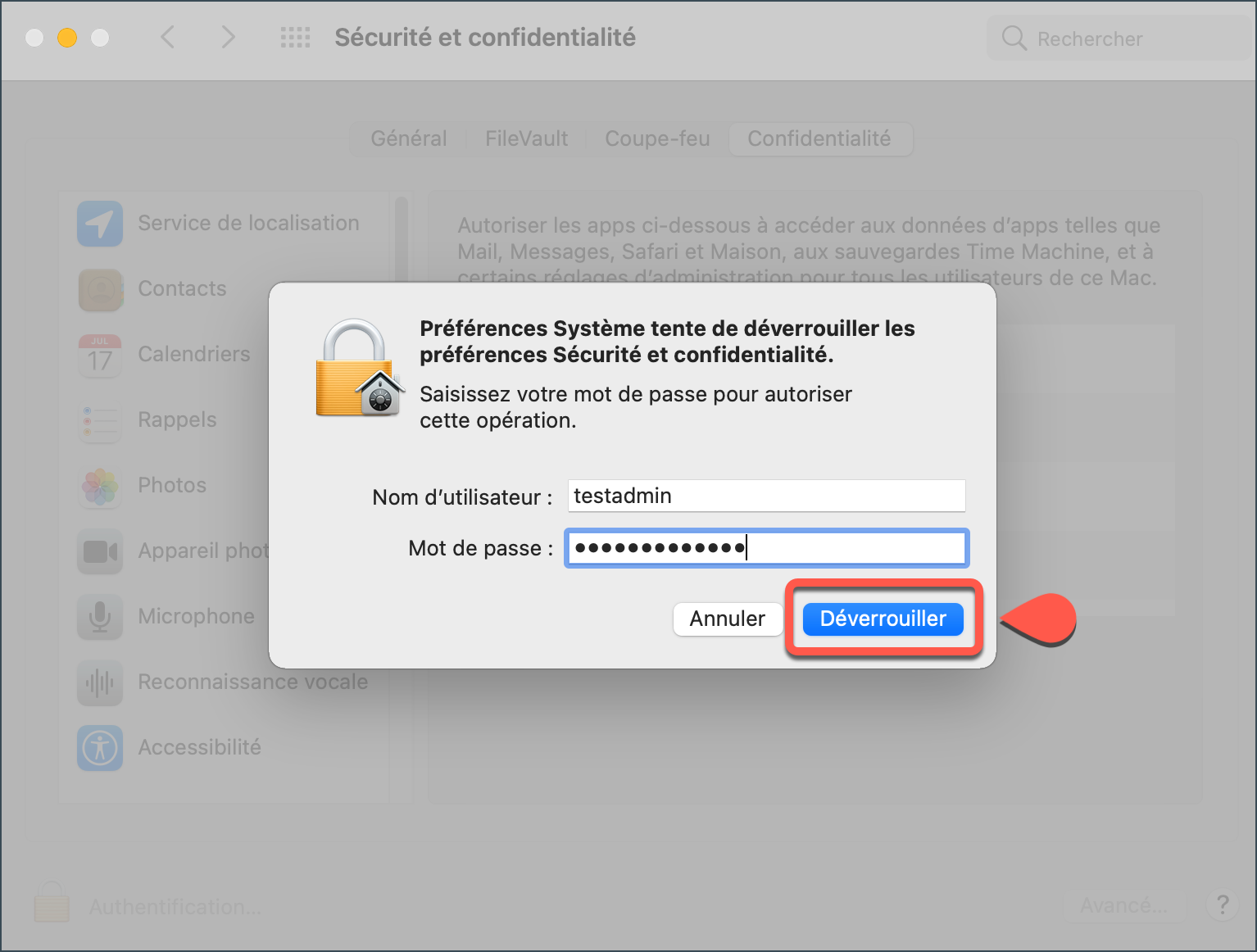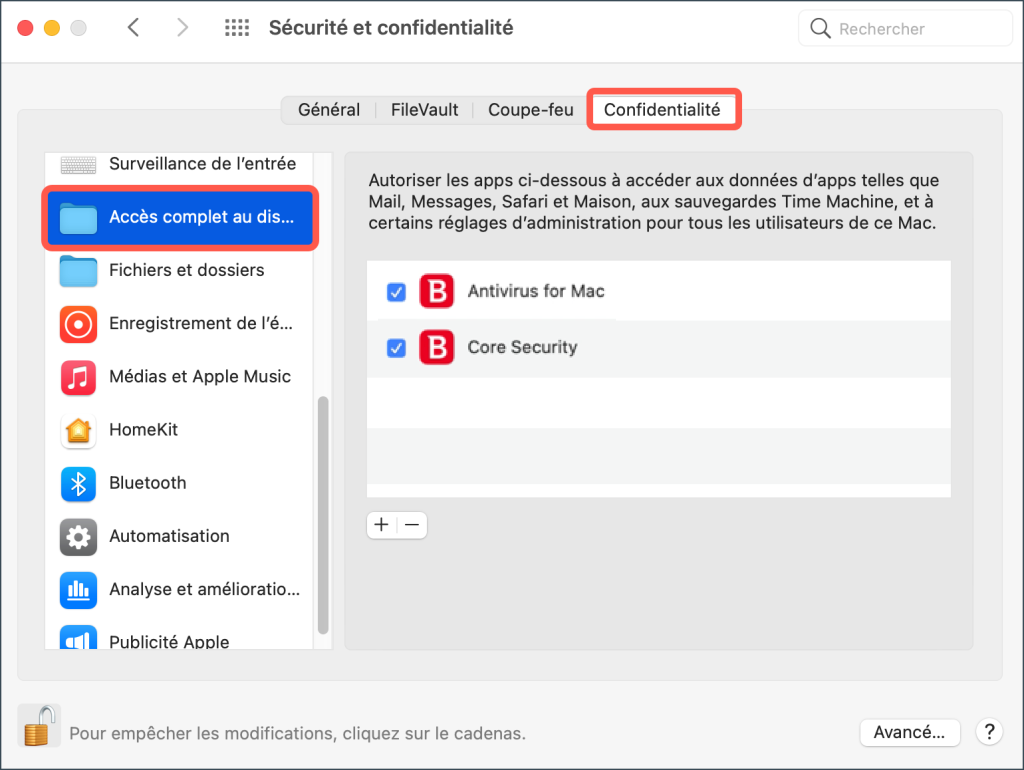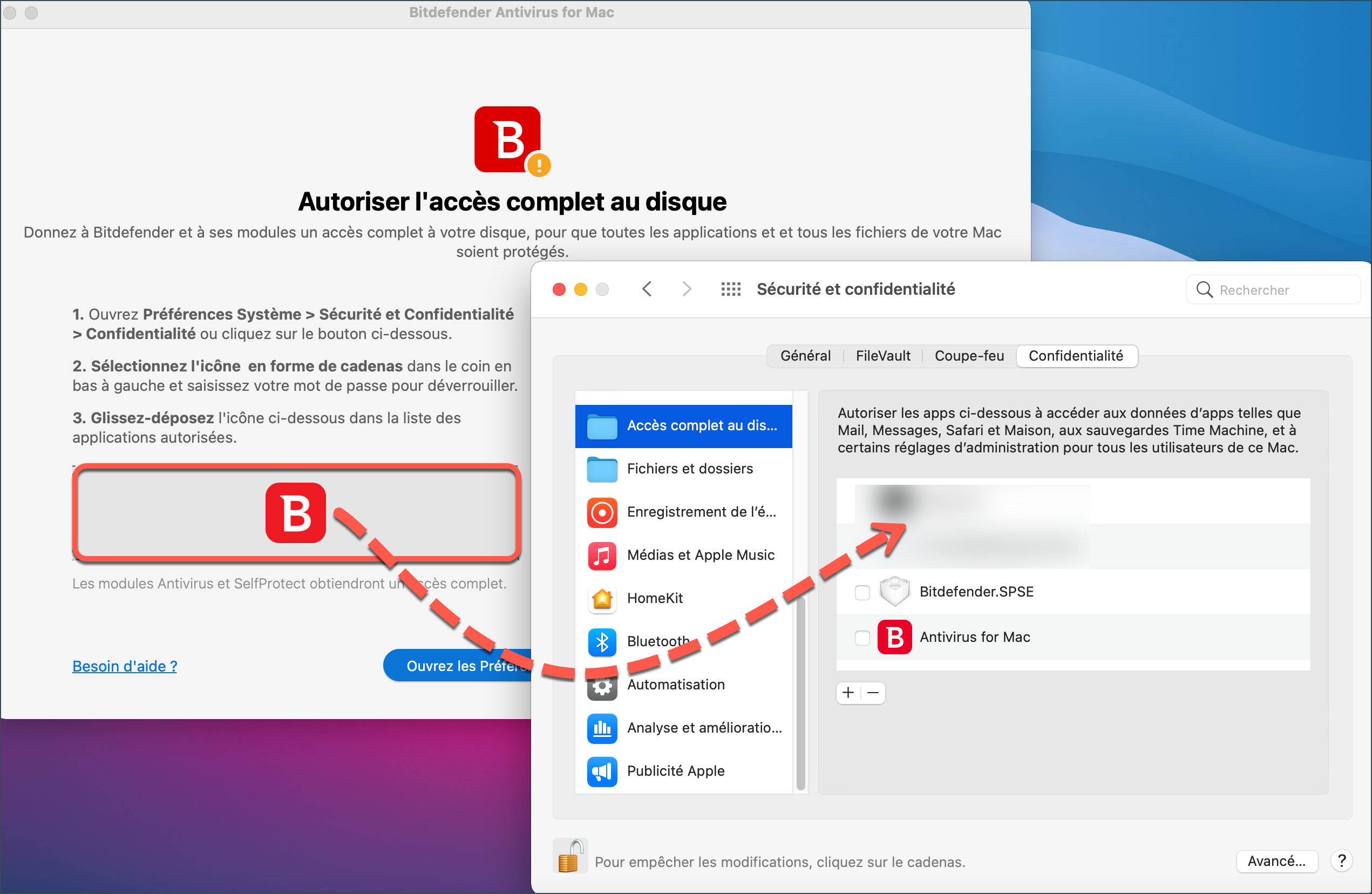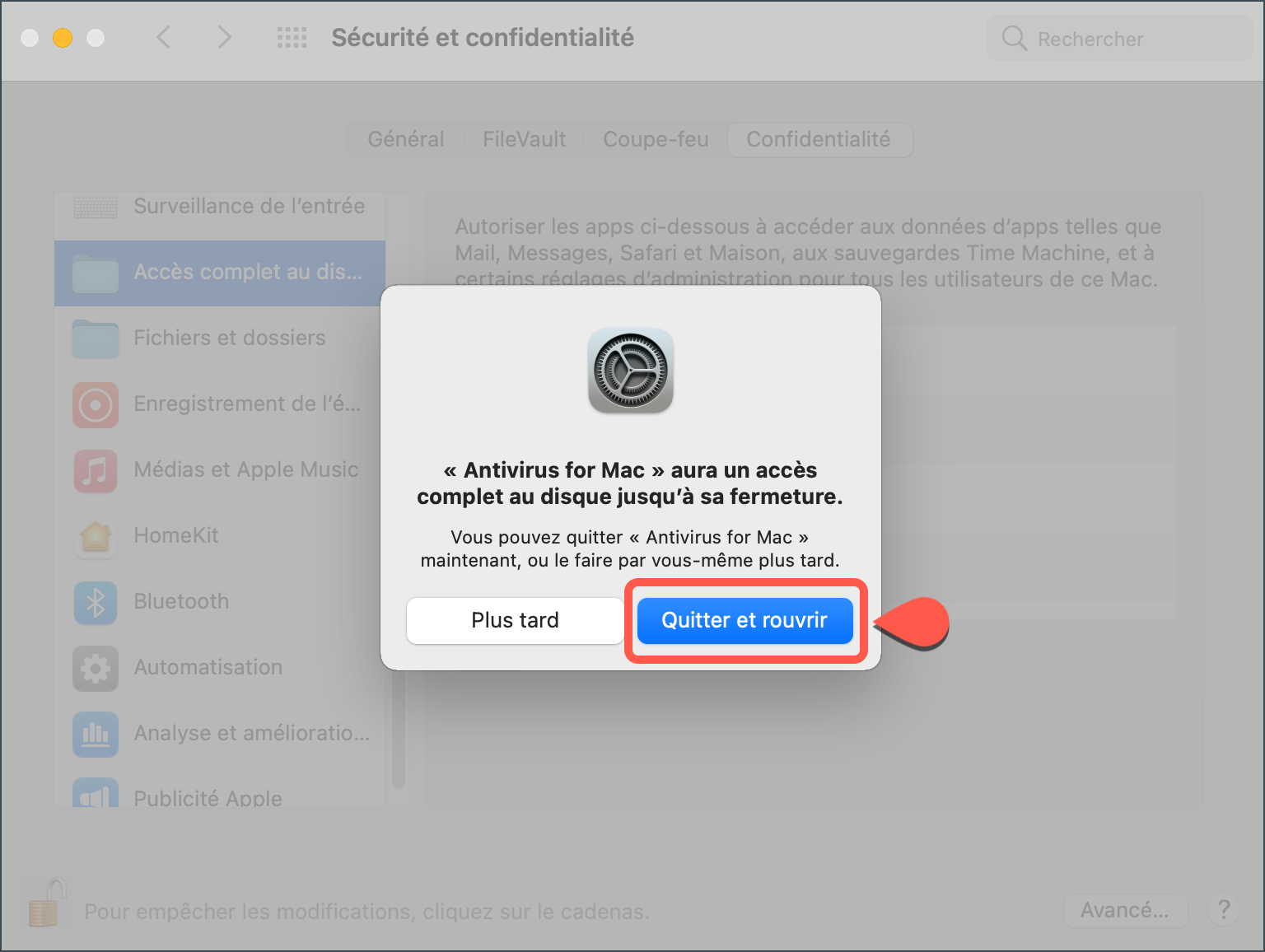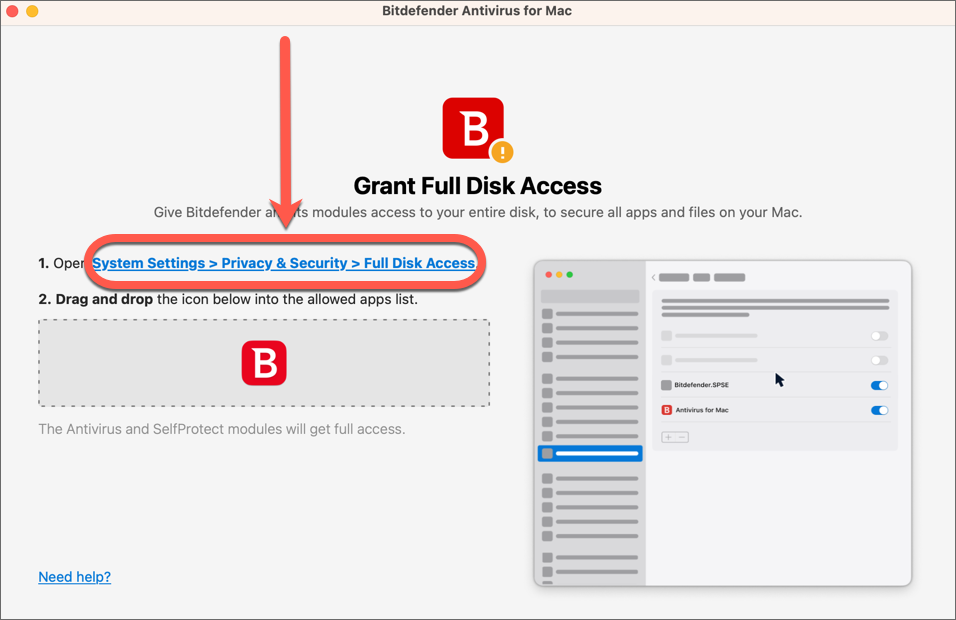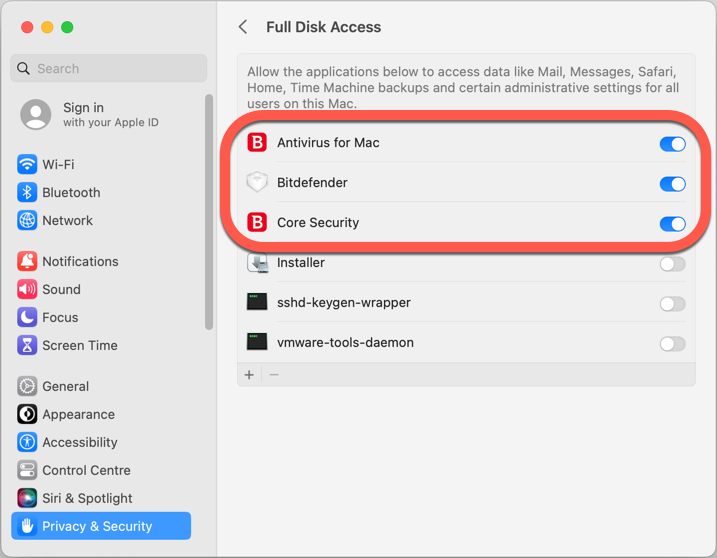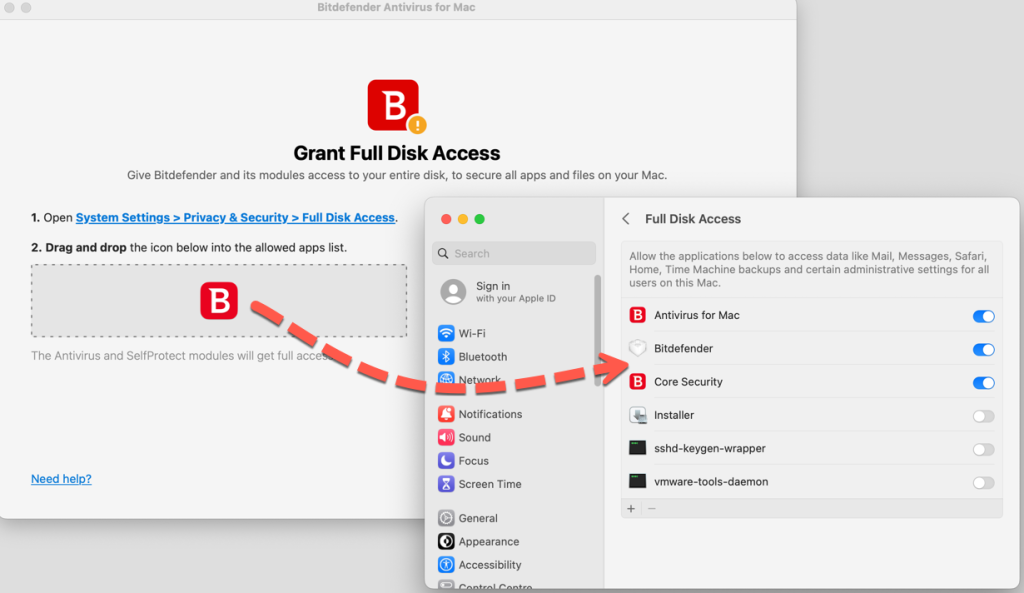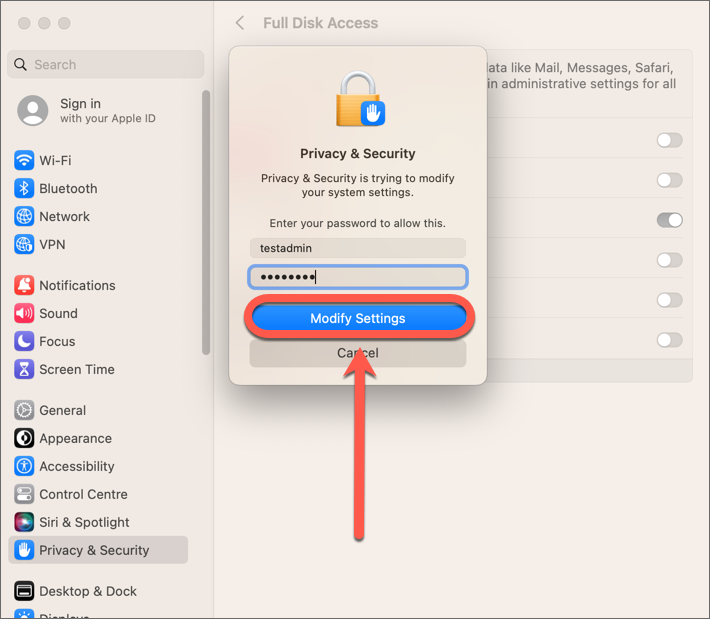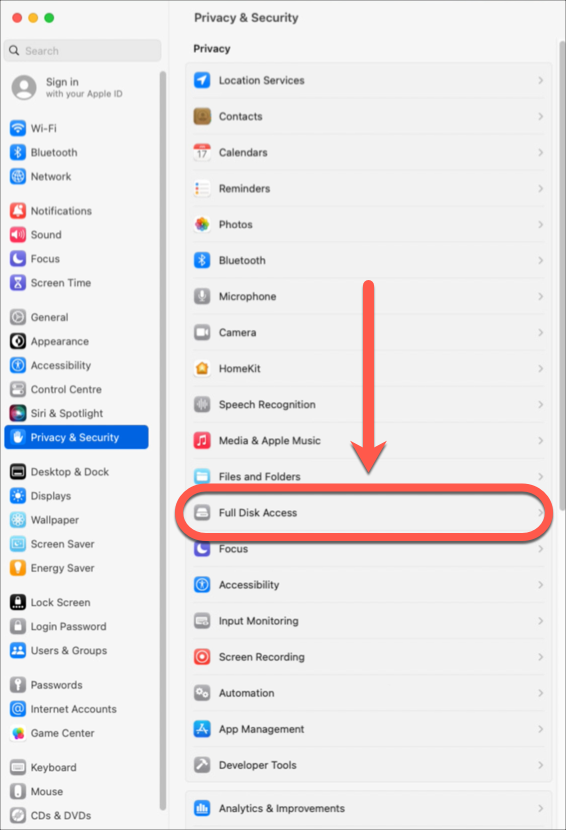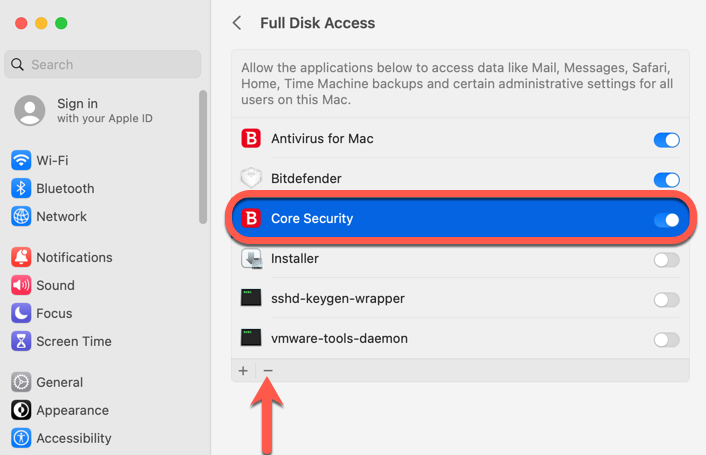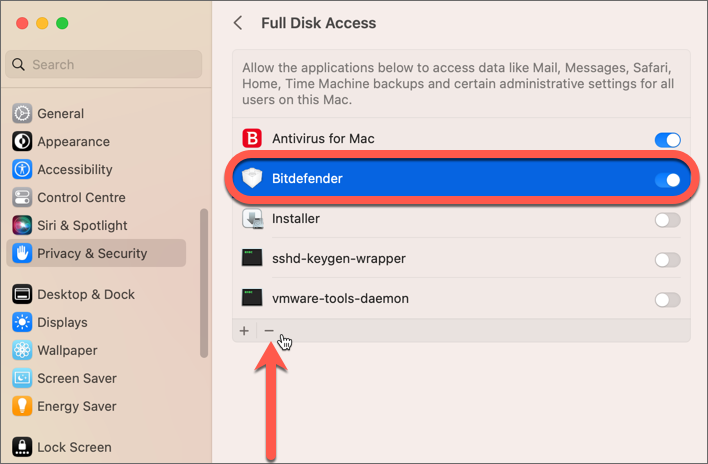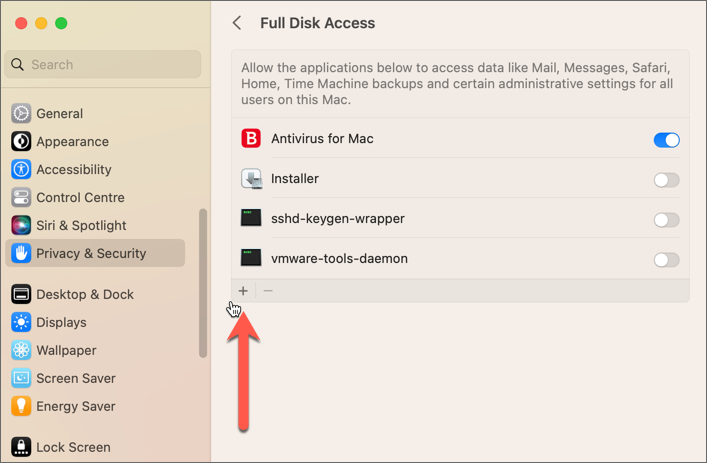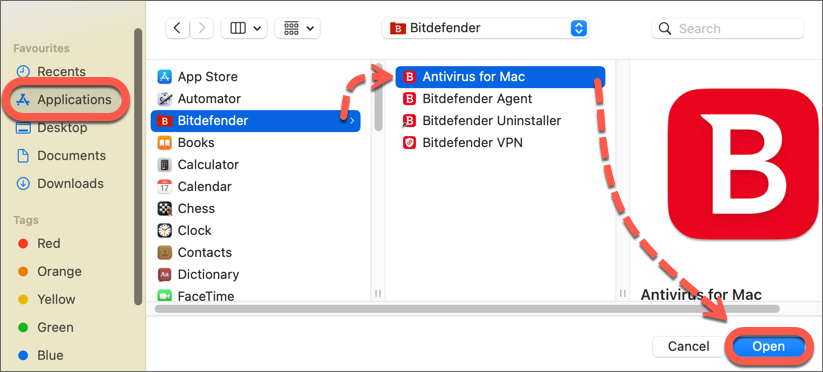Voici la marche à suivre pour accorder un accès complet au disque à l'appli Bitdefender Antivirus for Mac si vous utilisez macOS Mojave, Catalina, Big Sur, Monterey, Ventura ou Sonoma.
Vue d'ensemble
Sur macOS Mojave (10.14) et versions supérieures, Apple a mis en place une série de changements qui bloquent par défaut l'accès des applications à des dossiers et ressources système spécifiques tels que Mail, Messages, Safari, Time Machine. Pour que Bitdefender puisse analyser de tels emplacements protégés, l'utilisateur doit autoriser manuellement l'accès complet du disque aux fichiers de l'application Bitdefender Antivirus for Mac. Sinon, les fonctions de sécurité telles que le bouclier antivirus et l'analyse du système ne fonctionneront pas et Bitdefender Antivirus for Mac affichera une recommandation d'accorder l'accès complet au disque. Pour que votre Mac reste protégé, autorisez l'application Bitdefender. Suivez les instructions ci-dessous, selon la version de votre macOS - Quelle version de macOS est installée ?
Autoriser l'accès complet au disque sur macOS Mojave, Catalina, Big Sur, Monterey
Accorder un accès complet au disque sur macOS Ventura, Sonoma
Dépannage - Bitdefender demande à nouveau un Accès Complet au Disque au démarrage
En raison d'un bug dans macOS Ventura (13.0) qui doit être corrigé par Apple, toutes les solutions de sécurité qui bénéficiaient d'un accès complet au disque avant la mise à niveau vers macOS Ventura seront désactivées, bien qu'elles semblent toujours avoir un accès complet au disque dans les paramètres du système. Pour surmonter ce souci dans les installations existantes de Bitdefender Antivirus for Mac, vous devez supprimer quelques entrées Bitdefender de la liste Accès Complet au Disque et les rajouter. Suivez ces étapes sur votre Mac :
Étape 1
Cliquez sur l'icône 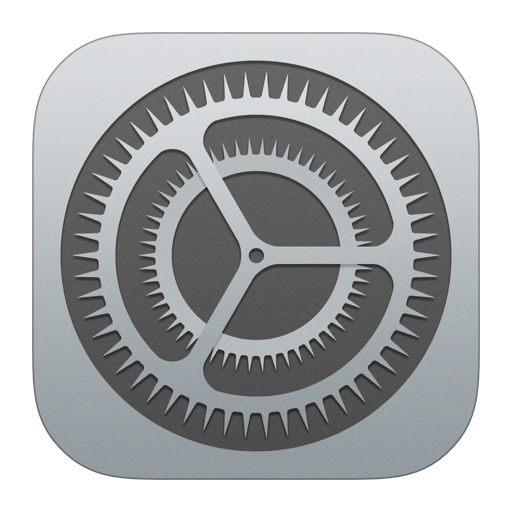
Étape 2
Sélectionnez Core Security, puis cliquez sur le signe moins (-) en bas de la liste Accès complet au disque pour supprimer cette entrée.
ⓘ Remarque : Si Core Security n'apparaît pas dans la liste, passez à l'étape suivante.
Étape 3
Sélectionnez Bitdefender dans la liste Accès complet au disque, puis cliquez sur le signe moins (-) pour éliminer cette entrée.
ⓘ Remarque : Si vous faites simplement basculer Bitdefender en position désactivée (interrupteur gris), puis de nouveau en position activée (interrupteur bleu), le souci persiste.
Étape 4
Après avoir supprimé Bitdefender de la liste, faites glisser et déposer l'icône de la fenêtre d'instructions vers la fenêtre Accès complet au disque, comme illustré ci-dessous.
Vous pouvez également :
- Appuyer sur le signe plus (+) dans la même fenêtre.
- Cliquez ensuite sur Applications dans la barre latérale de la nouvelle fenêtre, sélectionnez Bitdefender, choisissez Antivirus for Mac et appuyez sur Ouvrir.
Étape 5
Lorsque vous y êtes invité, saisissez votre nom et mot de passe administrateur macOS, puis appuyez sur le bouton Modifier les paramètres.
Après avoir effectué ces étapes, l'application Bitdefender devrait être autorisée et lorsque vous ouvrirez l'interface de l'Antivirus pour Mac, il ne vous sera plus recommandé d'accorder un accès complet au disque.