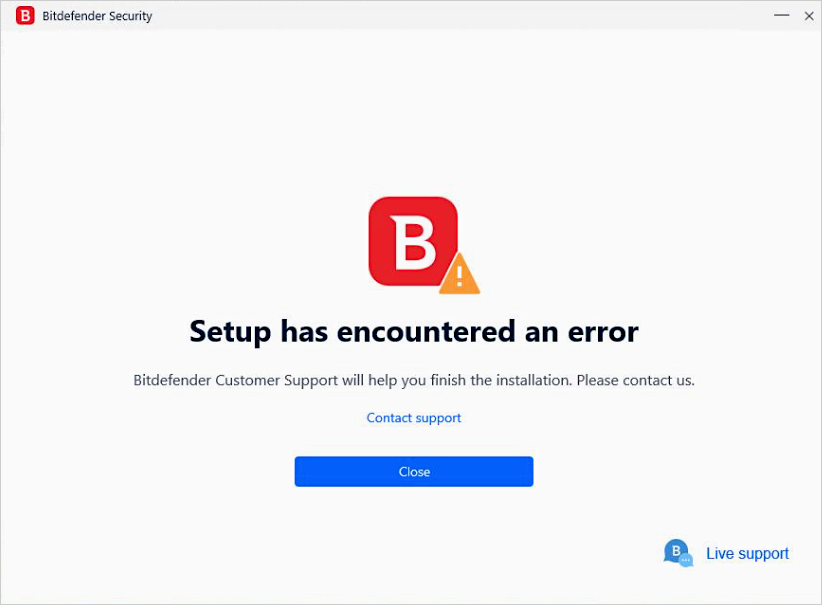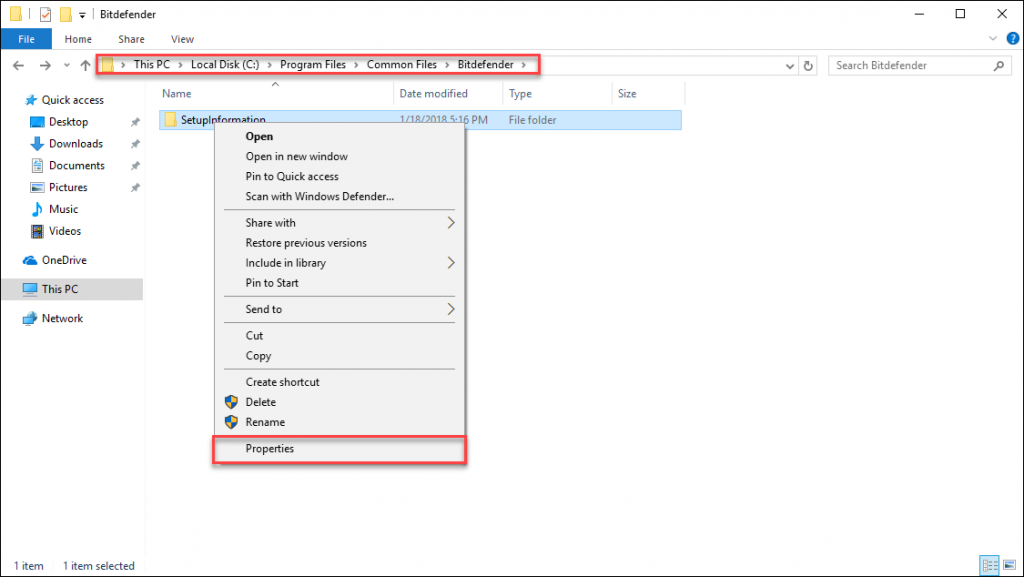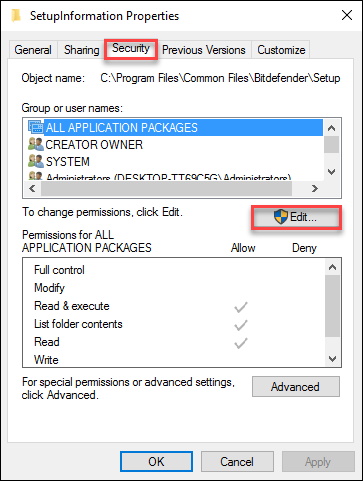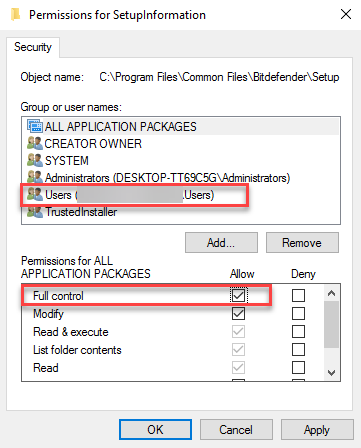La configuration de Bitdefender 2018 a rencontré une erreur
Nous vous présentons dans cet article la marche à suivre si une erreur est survenue pendant l'installation de Bitdefender sur votre ordinateur Windows. Ce message d'erreur ou une erreur similaire peut arriver lors de l'installation de Bitdefender :
Pour régler ce souci, suivez les manipulations ci-dessous :
- Supprimez toute ancienne version de Bitdefender de votre système à l'aide d'un des outils de désinstallation disponibles ici.
- Supprimez toute éventuelle autre solution de sécurité et redémarrez l'ordinateur. Pour les désinstaller depuis le Panneau de configuration, suivez les instructions disponibles ici. Vous pouvez également trouver une liste d'outils de suppression (outils de désinstallation) pour les logiciels antivirus les plus communs ici.
- Exécutez Disk Cleanup pour effacer les restes des logiciels de sécurité précédents.
- Installez Bitdefender depuis le portail Central.
Si l'erreur persiste, nous vous recommandons de voir les points suivants :
1. Utilisez l'outil Vérificateur des fichiers système de Microsoft pour réparer les fichiers manquants ou corrompus, comme expliqué dans cet article.
2. Utilisez l'outil Check Disk pour vérifier l'intégrité des lecteurs et corriger certaines erreurs communes. Pour utiliser l'outil depuis une Invite de commande avec élévation de privilèges :
• Cliquez sur le logo Windows dans le coin inférieur gauche de l'écran.
• Saisissez Invite de commande.
• Faites un clic droit sur Invite de commande et sélectionnez Exécuter en tant qu'administrateur.
• Cliquez sur Oui sur la fenêtre du Contrôle de compte d'utilisateur .
• Pour détecter et réparer les erreurs du lecteur C, par exemple, utilisez la commande suivante :
chkdsk /f C:
• Si vous souhaitez analyser un lecteur différent, remplacez simplement C par la lettre du lecteur correspondant.
3. Installez toutes les mises à jour de Windows (vérifiez que le dernier Service Pack est installé). Retrouvez plus d'information sur les mises à jour de Windows en suivant ce lien.
Remarque : Si vous utilisez Windows 8, Windows 8.1 ou Windows 10, veuillez également exécuter la commande DISM en suivant les instructions suivantes.
• Ouvrez une invite de commandes avec élévation de privilèges. Pour cela, cliquez sur le bouton Windows dans le coin inférieur gauche de l'écran et saisissez Invite de commande
• Faites un clic droit sur Invite de commande et cliquez sur Exécuter en tant qu'administrateur.
• Cliquez sur Oui sur la fenêtre du Contrôle de compte d'utilisateur .
• Saisissez la commande suivante, puis appuyez sur Entrée :
DISM.exe /Online /Cleanup-image /Restorehealth
4. Ajoutez manuellement des permissions aux dossiers d'installation de Bitdefender. Pour cela, suivez les instructions suivantes :
• Créez manuellement les chemins suivants :
C:\Program Files\Common Files\Bitdefender\SetupInformation\
• Cliquez droit sur SetupInformation, puis sélectionnez Propriétés.
• Cliquez sur l'onglet Sécurité puis sur le bouton Modifier.
Important ! Sélectionnez votre nom d'utilisateur de Windows.
• Après avoir sélectionné votre nom d'utilisateur, cochez la case Contrôle total.
Les étapes ci-dessus régleront les autorisations Windows correctes pour le dossier C:\Program Files\Common Files\Bitdefender\SetupInformation.
• Vous devrez également obtenir le contrôle total (en suivant les mêmes étapes) des dossiers suivants :
C:\Program Files\Bitdefender (créez-le manuellement si nécessaire)
C:\Program Files\Common Files\Bitdefender
5. Après avoir le contrôle total de ces dossiers, veuillez redémarrer votre ordinateur et installer Bitdefender depuis votre compte Bitdefender Central.