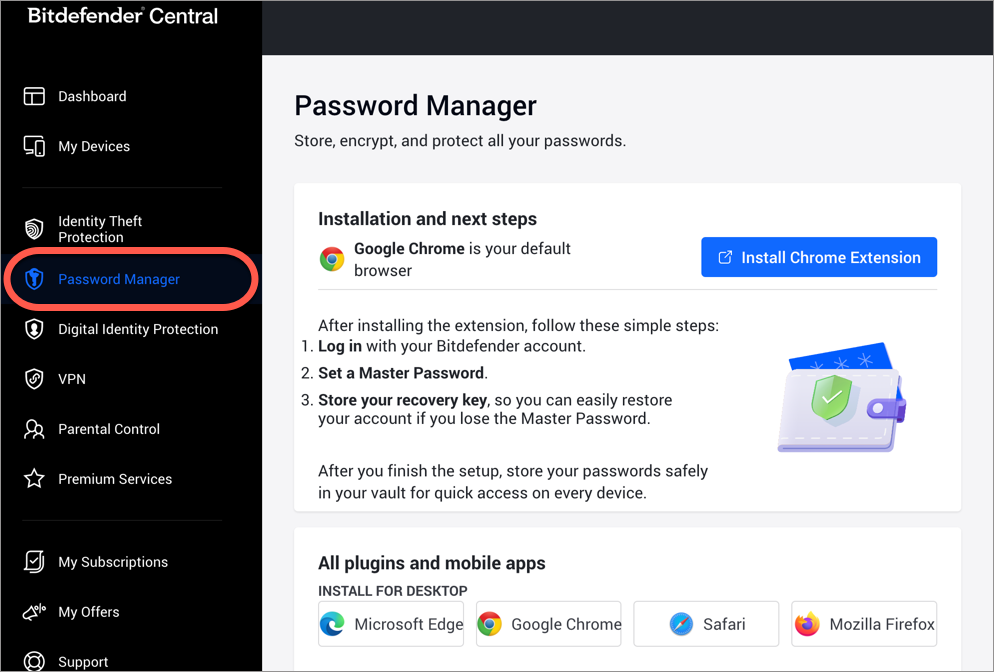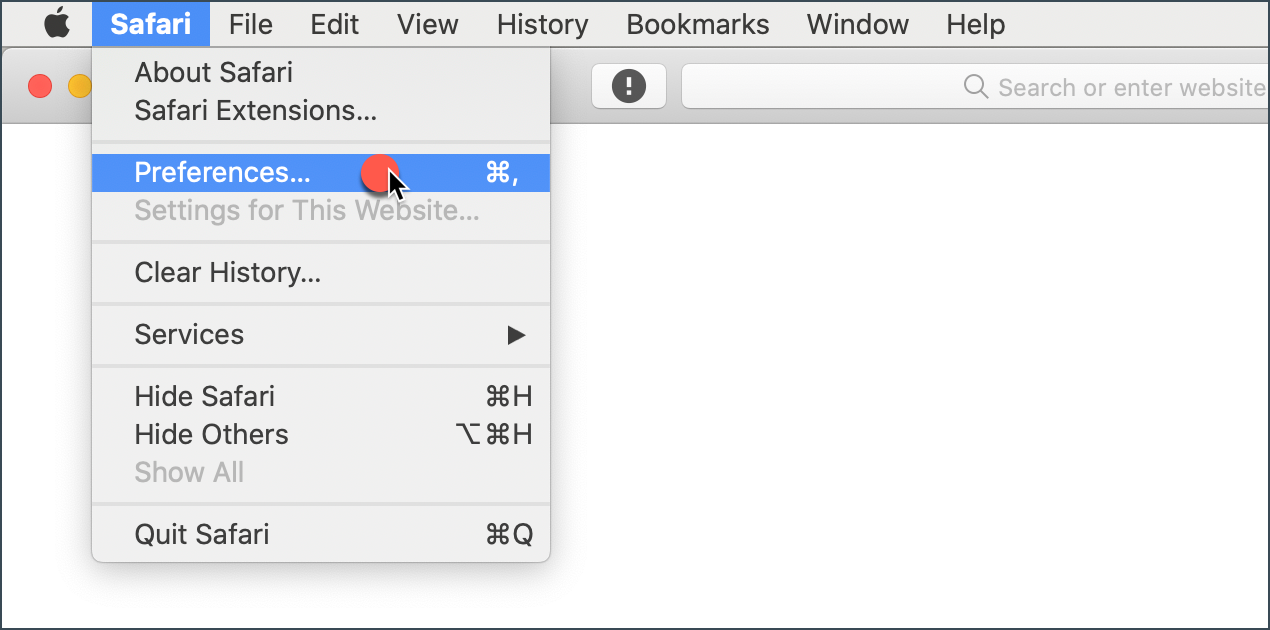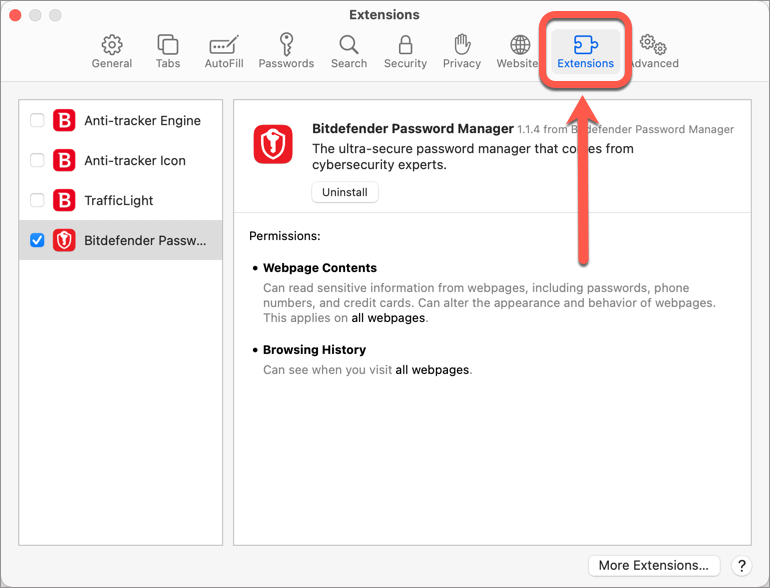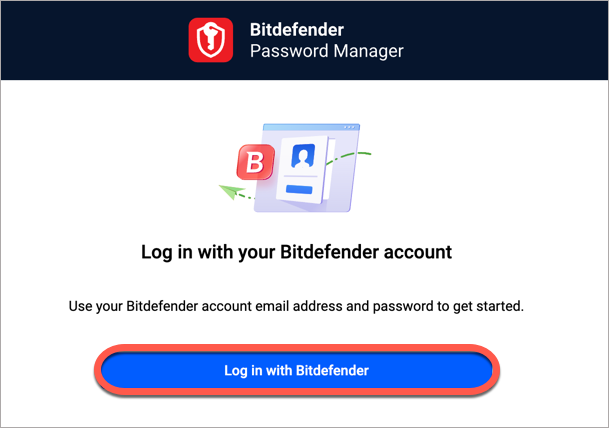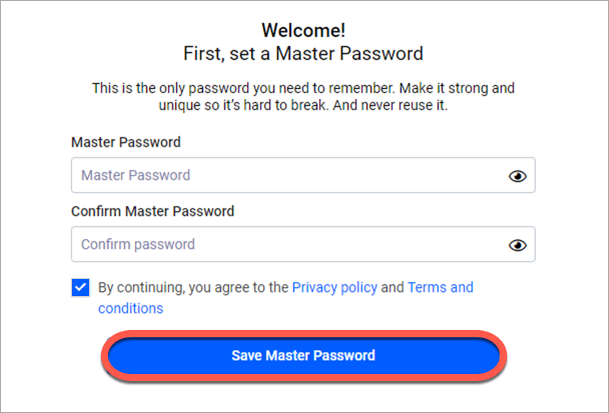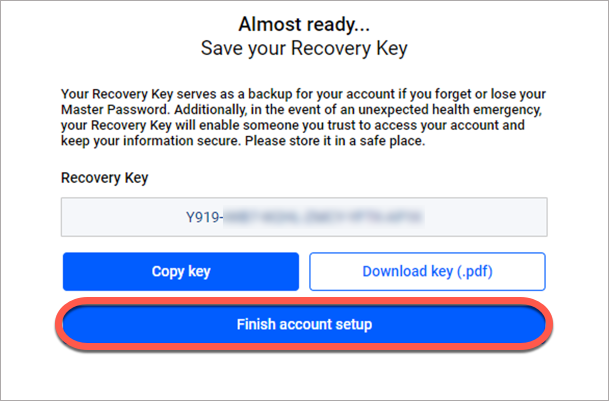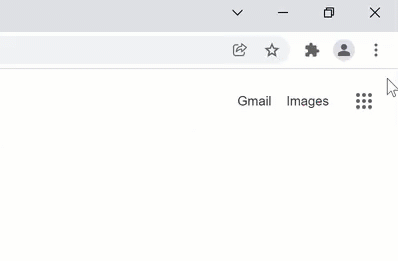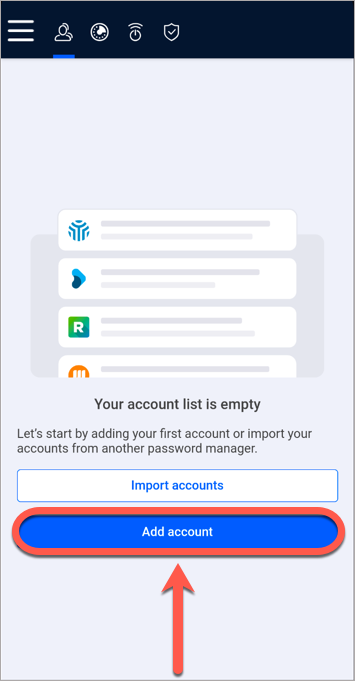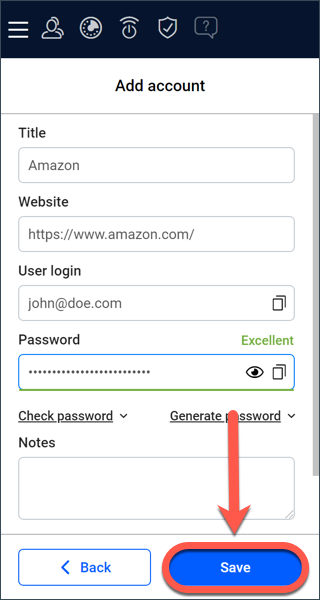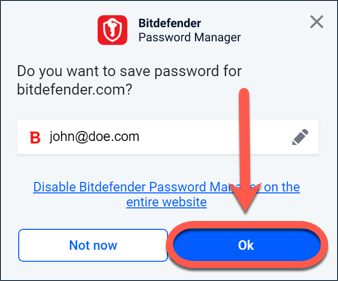Nous vous présentons dans cet article la marche à suivre pour installer l'extension Bitdefender Password Manager dans les navigateurs Web pour Windows et Mac. Contrairement à la plupart des applications informatiques, qui doivent être installées et configurées, Bitdefender Password Manager est une extension également appelée "add-on" qui peut être rapidement ajoutée à votre navigateur. Actuellement, Password Manager est compatible avec les navigateurs de bureau suivants : Google Chrome, Mozilla Firefox, Microsoft Edge et Safari.
Avant l'installation, assurez-vous que vous disposez d'un abonnement Password Manager valide dans votre compte Bitdefender Central afin que cette extension de navigateur puisse prendre en charge la validité de votre compte. Les abonnements actifs sont répertoriés dans la section "Mes abonnements" de Central. Pour plus d'informations sur les abonnements, veuillez consulter l'article - Comment activer un abonnement Bitdefender.
Installer l'extension Password Manager dans les navigateurs Windows et Mac
1. Connectez-vous à votre compte Bitdefender Central sur l'ordinateur ou le Mac sur lequel vous souhaitez installer Password Manager. Si vous n'avez pas encore de compte, veuillez en créer un.
Bitdefender Central est une plateforme centralisée permettant de gérer tous les produits et services Bitdefender. Vous pouvez y activer votre abonnement Bitdefender à l'aide du code d'activation que vous avez acheté ou reçu en cadeau et installer Bitdefender sur n'importe quel appareil. Pour plus d'informations, veuillez consulter l'article - Qu'est-ce que Bitdefender Central et comment l'utiliser ?
2. Sélectionnez Password Manager dans la barre latérale gauche, ensuite cliquez sur le nom de votre navigateur Web.
3. Vous serez redirigé vers le magasin d'extensions de votre navigateur actuel. Suivez les instructions à l'écran pour ajouter l'extension Password Manager à votre navigateur Web :
Microsoft Edge
- Cliquez sur le bouton "Obtenir".
- Cliquez sur "Ajouter une extension" dans l'invite qui s'affiche.
Google Chrome
- Cliquez sur le bouton "Ajouter à Chrome".
- Dans la boîte de confirmation, cliquez sur "Ajouter une extension".
Mozilla Firefox
- Cliquez sur le bouton "Ajouter à Firefox".
- Cliquez sur le bouton "Installer" dans le coin supérieur droit de l'écran.
Safari
- Le programme d'installation sera téléchargé sur votre Mac.
- Double-cliquez sur le fichier que vous venez d'enregistrer et suivez les instructions à l'écran pour ajouter Bitdefender Password Manager à Safari.
- Ouvrez Safari à la fin et sélectionnez "Préférences" dans la barre de menu supérieure.
- Dans la fenêtre Préférences cliquez sur l'onglet "Extensions".
- Cochez la case à côté de Bitdefender Password Manager pour l'activer.
4. Après avoir ajouté l'extension Password Manager à votre navigateur, connectez-vous à votre compte Bitdefender Central.
5. Définissez un mot de passe principal fort, puis cliquez sur le bouton Enregistrer le mot de passe principal après avoir lu et accepté les conditions générales. Vous aurez besoin du mot de passe principal pour déverrouiller les données enregistrées dans Bitdefender Password Manager.
6. Ensuite, vous recevrez une Clé de Récupération à 24 chiffres qui vous permettra de récupérer les données si vous oubliez le mot de passe principal. Conservez cette clé dans un endroit sûr avant de cliquer sur Terminer la configuration du compte.
Utiliser Bitdefender Password Manager
Après avoir installé la nouvelle extension Password Manager dans votre navigateur, vous pouvez commencer à ajouter des profils et des comptes Web, afin de ne pas avoir à saisir manuellement des mots de passe lorsque vous vous connectez à vos sites préférés. Pour vous connecter à ces comptes, il vous sera désormais demandé de vous connecter avec votre compte Bitdefender Central, puis de saisir votre mot de passe principal. Bitdefender s'occupe du reste.
1. Une fois que vous avez ajouté l'extension Password Manager, cliquez sur son icône en haut de votre navigateur.
ⓘ Remarque : Par defaut, le navigateur Google Chrome cache ses extensions et sont plus difficiles à remarquer. Pour accéder à l'icône de Password Manager, cliquez d'abord sur l'icône en forme de pièce de puzzle à côté de la barre d'adresse. Le menu "Extensions" apparaît, affichant toutes les extensions activées. Vous pouvez épingler l'extension Bitdefender Password Manager à la barre d'outils afin qu'elle reste toujours visible en cliquant sur l'icône située à côté.
2. Bitdefender Password Manager présentera un écran pour vous aider à ajouter le premier compte. Appuyez sur le bouton Ajouter un compte.
3. Saisissez les informations de connexion requises, puis appuyez sur le bouton Enregistrer.
Bitdefender Password Manager enregistre également automatiquement vos comptes lorsque vous vous connectez à des sites Web. Il suffit d'appuyer sur le bouton OK et votre compte sera enregistré.
Si vous souhaitez importer vos mots de passe depuis une autre application de gestion de mots de passe ou un autre navigateur, suivez les étapes de cet article - Comment importer ses mots de passe d'autres applications ou navigateurs dans Bitdefender Password Manager ?
L'extension Bitdefender Password Manager est maintenant installée et configurée dans votre navigateur.