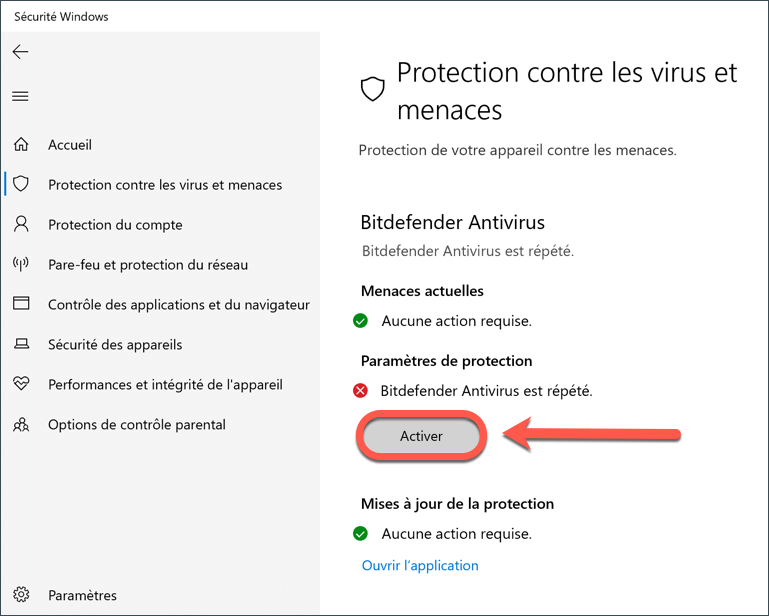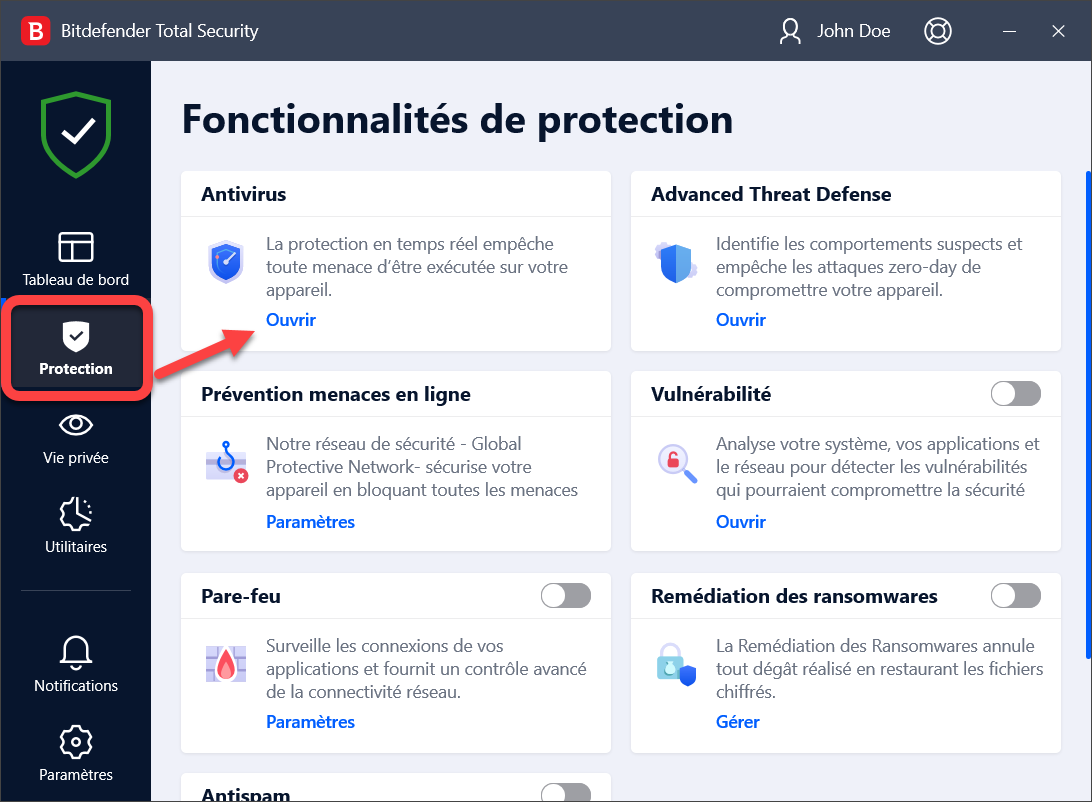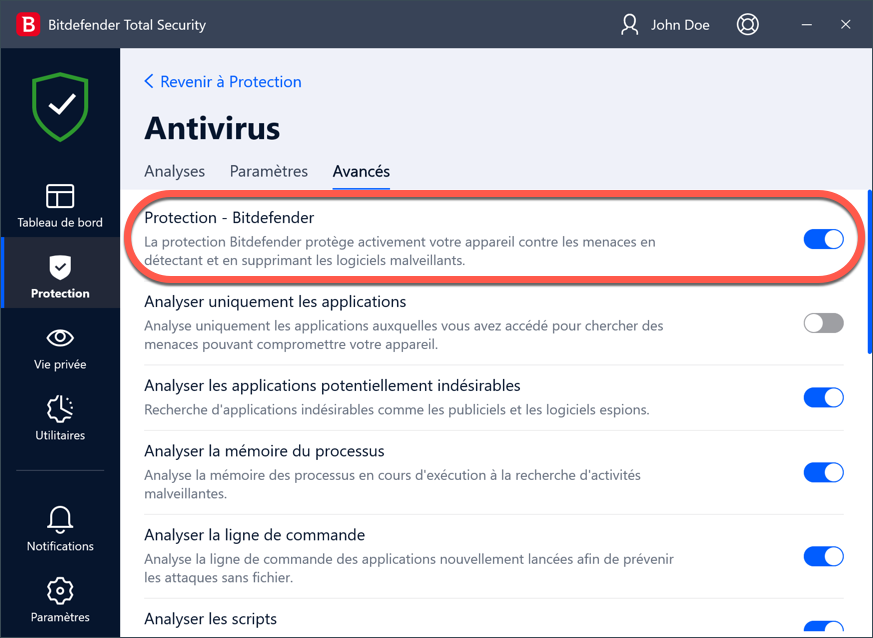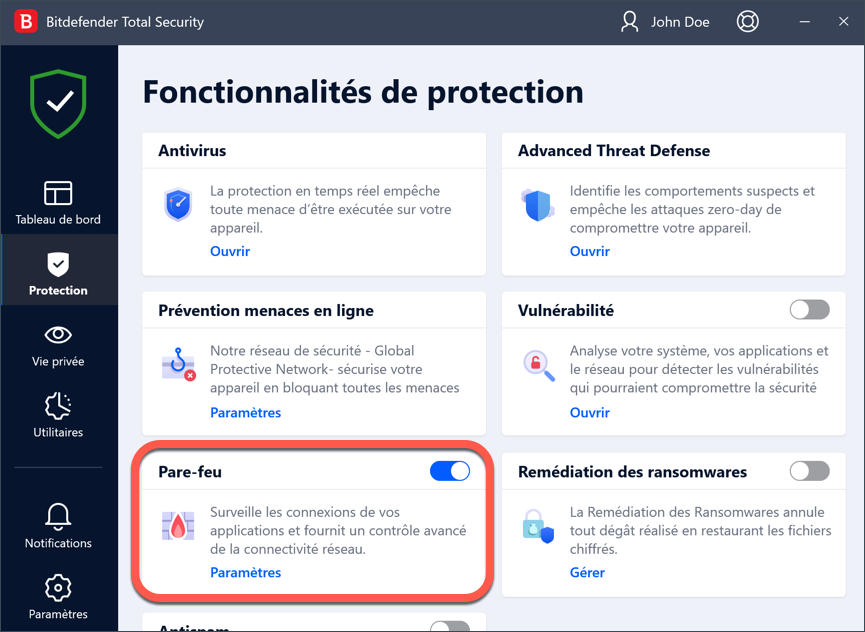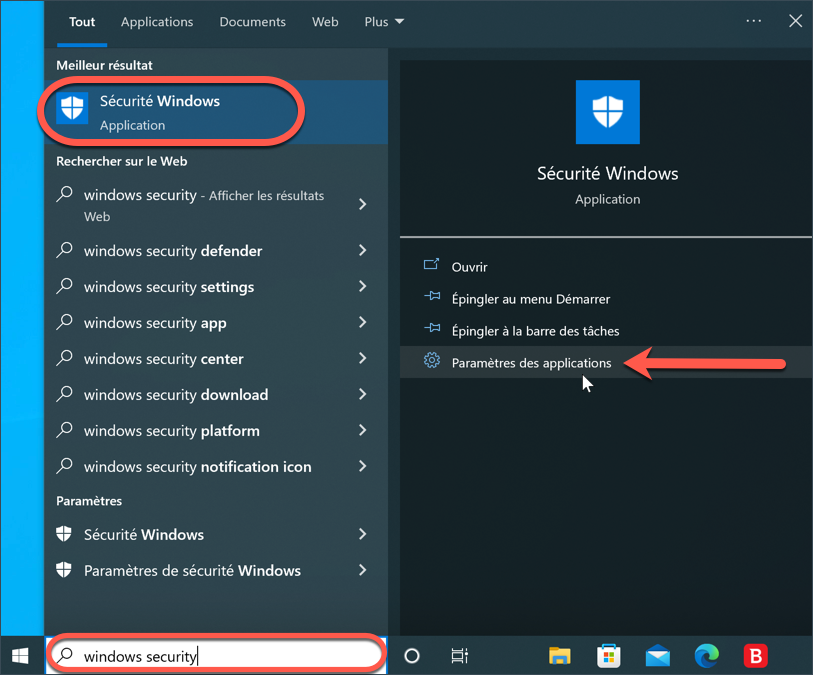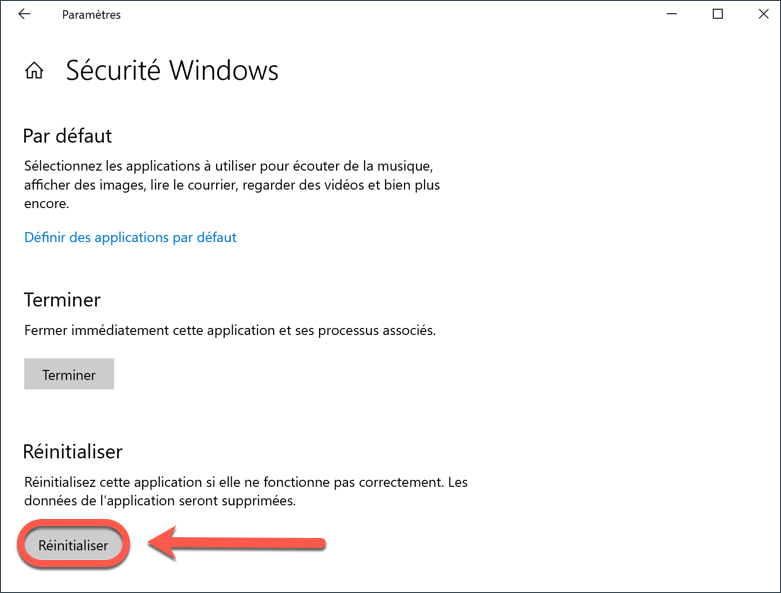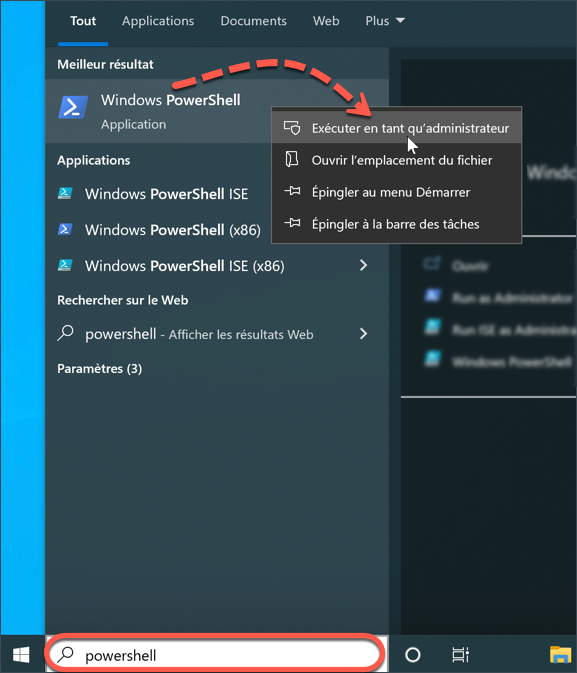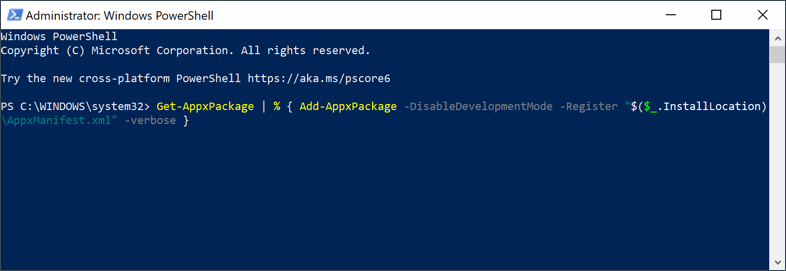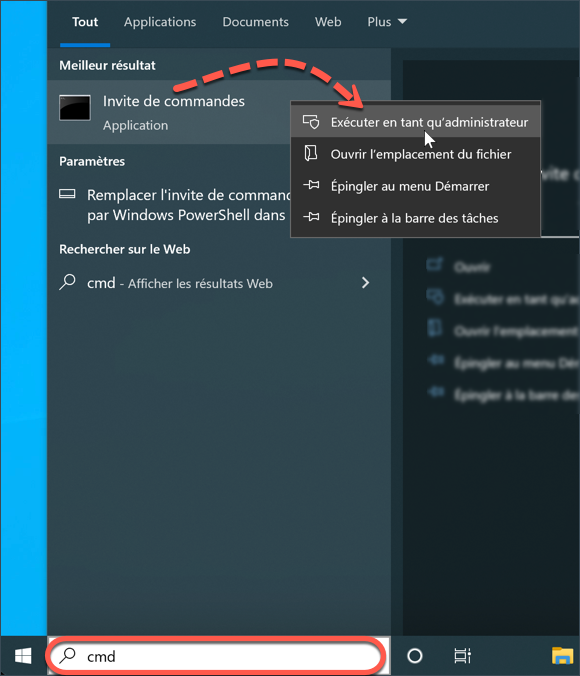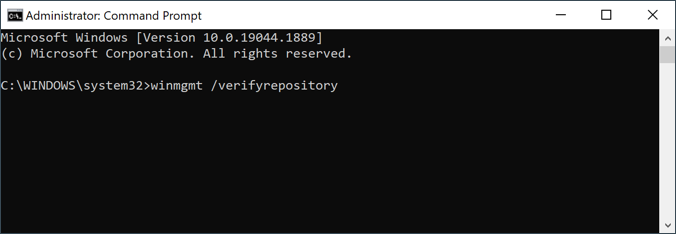What to do when Windows Security Center reports Antivirus and/or Firewall are turned off
Le Centre de Sécurité Windows surveille l'état de sécurité et d'intégrité de votre PC et vous informe si des actions sont nécessaires pour remédier aux problèmes de cybersécurité, de performance des appareils ou à d'autres vulnérabilités. La plupart du temps, lorsque le Centre de Sécurité Windows indique que Bitdefender Antivirus et/ou Bitdefender Firewall sont désactivés, il s'agit plutôt d'un simple souci d'affichage. En d'autres termes, bien que Bitdefender fonctionne correctement et protège votre ordinateur, le Centre d'action affiche le contraire car Windows ne parvient pas à vérifier l'état réel de votre système. Il y a quelques mesures à prendre pour vérifier si les notifications sont authentiques et pour empêcher Windows de signaler que les fonctions de sécurité de Bitdefender sont désactivées :
- Utiliser le Centre d'action Windows pour activer les modules Bitdefender indiqués comme étant désactivés.
- S'assurer que les modules Antivirus et Pare-feu sont activés au niveau de l'interface Bitdefender.
- Réinitialiser la liste de vérifications du Centre de Sécurité Windows afin de vous assurer qu'il ne s'agit pas d'un dysfonctionnement à l'origine des fausses alertes.
Si le Centre de Sécurité Windows signale que l'Antivirus ou le Pare-feu Bitdefender est désactivé, suivez les étapes ci-dessous pour régler votre souci.
Étape 1 - Activer l'antivirus Bitdefender à partir du Centre de Sécurité Windows
Utilisez Windows pour activer les modules Bitdefender indiqués comme étant désactivés en cliquant sur le bouton Activer.
- S'il n'y a qu'une seule option, vous pouvez cliquer sur Activer, puis choisir "Oui" dans la boîte de dialogue Contrôle de compte d'utilisateur, pour confirmer que vous faites confiance à cet éditeur et que vous voulez exécuter le programme Bitdefender.
- Si plusieurs choix s'offrent à vous, cliquez sur Voir les programmes antivirus / Voir les programmes antispyware / Voir les options Par-Feu, puis choisissez d'activer la ou les fonctionnalités Bitdefender.
Passez à l'étape suivante si Windows continue de signaler que l'antivirus ou le pare-feu Bitdefender est désactivé ou mis en veille.
Étape 2 - Activez l'Antivirus / Pare-feu Bitdefender
Ensuite, vérifiez si l'Antivirus ou le Pare-feu (le module que le Centre de sécurité de Windows signale comme étant désactivé) est vraiment désactivé dans l'interface Bitdefender.
Pour vérifier l'état de l'Antivirus
1. Lancez votre programme de sécurité Bitdefender à partir du raccourci du bureau.
2. Dans la partie gauche de l'interface principale, choisissez la section "Protection".
3. Cliquez ensuite sur "Ouvrir" sous le panneau "Antivirus".
4. Dans l'onglet "Avancé", assurez-vous que l'option Protection - Bitdefender est bien en position activée (interrupteur bleu).
Si la Protection Bitdefender est désactivée, essayez de l'activer et vérifiez ensuite si l'alerte de sécurité de Windows disparaît.
Pour vérifier l'état du Pare-feu
Pour vérifier si le Pare-feu Bitdefender est activé, retournez à la section "Protection" et activez l'interrupteur "Pare-feu".
Si le pare-feu est désactivé activez-le, puis vérifiez si l'alerte de sécurité Windows disparaît. Que faire lorsqu'il est impossible d'activer le Pare-feu Bitdefender.
Étape 3 - Réinitialiser le Centre de Sécurité de Windows
Si vous constatez que l'Antivirus / Pare-feu Bitdefender est effectivement activé, mais Windows signale toujours le contraire, le Centre de Sécurité Windows est probablement défectueux. Il est recommandé de réinitialiser le Centre de Sécurité Windows sur votre ordinateur, afin de réparer cette application et de s'assurer qu'elle ne fonctionne pas mal et ne provoque pas de fausses alarmes. Trois méthodes différentes peuvent être utilisées pour réinitialiser l'application Sécurité Windows, et nous allons énumérer chacune d'entre elles ci-dessous.
1ère Méthode : Réinitialiser le Centre de Sécurité Windows à partir des paramètres de l'application
Cette méthode est la plus simple et vous permet de réinitialiser la Sécurité Windows en quelques clics.
ⓘ Remarque : Cette méthode de réinitialisation ne fonctionne que sur Windows 8, Windows 10, Windows 11 et les versions plus récentes de Windows.
1. Cliquez sur le menu Démarrer ⊞ de Windows dans la barre des tâches et tapez Windows Security (en anglais), puis cliquez sur ⚙︎ Paramètres des applications dans la partie droite des résultats de la recherche.
2. Dans les paramètres de Sécurité Windows, faites défiler vers le bas et cliquez sur le bouton Réinitialiser.
3. Confirmez la réinitialisation lorsque vous y êtes invité, puis redémarrez l'ordinateur pour terminer le processus de réparation.
2ème Méthode : Réinitialiser la Sécurité Windows avec PowerShell
Vous pouvez également utiliser PowerShell pour réinitialiser le Centre de sécurité Windows.
1. Tout d'abord, démarrez Windows PowerShell en tant qu'administrateur :
- Cliquez sur le menu Démarrer ⊞ de Windows dans la barre des tâches.
- Tapez powershell
- Cliquez avec le bouton droit de la souris sur l'entrée Windows PowerShell dans la liste des résultats de recherche, puis sélectionnez l'option Exécuter en tant qu'administrateur dans le menu.
2. Copiez et collez Get-AppxPackage | % { Add-AppxPackage -DisableDevelopmentMode -Register "$($_.InstallLocation)\AppxManifest.xml" -verbose } dans la fenêtre PowerShell.
3. Appuyez ensuite sur la touche Entrée de votre clavier pour exécuter la commande ci-dessus et attendez la fin de son traitement.
4. Fermez la fenêtre PowerShell une fois le processus terminé, puis redémarrez votre ordinateur.
3ème Méthode : Réinitialiser le Centre de Sécurité Windows à partir de l'invite de commandes
Cette méthode utilise l'invite de commande pour résoudre les problèmes du Centre de Sécurité Windows.
a) Ouvrez d'abord une invite de commande élevée : cliquez sur le menu Démarrer ⊞ de Windows dans la barre des tâches et tapez cmd puis cliquez avec le bouton droit sur Invite de commandes dans les résultats et choisissez l'option Exécuter en tant qu'administrateur.
b) Dans la fenêtre de l'invite de commande, tapez ou copiez et collez la commande ci-dessous, puis appuyez sur la touche Entrée de votre clavier.
winmgmt /verifyrepository
c) Vous obtiendrez l'un de ces deux résultats :
L'espace de stockage WMI EST cohérent. Cela signifie qu'aucun problème n'a été détecté. Passez à l'étape f)
L'espace de stockage WMI EST incohérent. Cela indique des problèmes. Passez à l'étape d) ci-dessous.
d) Pour reconstruire l’espace de stockage, saisissez la commande ci-dessous et appuyez sur Entrée
winmgmt /salvagerepository
e) Vous obtiendrez l’un des résultats ci-dessous
L’espace de stockage WMI est cohérent. Cela signifie qu'aucun problème n'a été détecté. Allez à l'étape f)
Échec de la récupération de l’espace de stockage WMI. Ce message indique que l’espace de stockage VMI n’a pas pu être reconstruit. Veuillez répéter l’étape d).
L’espace de stockage WMI a été récupéré. Cela indique que l’espace de stockage WMI a bien été reconstruit. Allez à l'étape finale g)
f) Reconfigurez l’espace de stockage comme il l’était auparavant à l’aide de la commande ci-dessous et appuyez sur la touche Entrée de votre clavier.
winmgmt /resetrepository
g) Redémarrez l'ordinateur pour appliquer les modifications. Après avoir redémarré Windows, vérifiez si le centre d'action Windows fonctionne correctement.