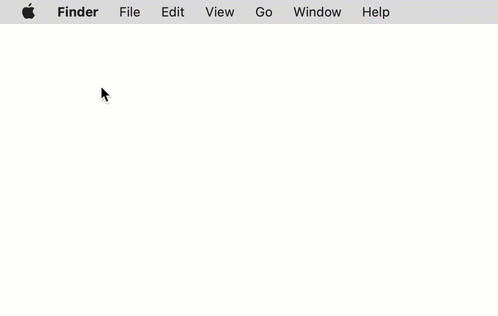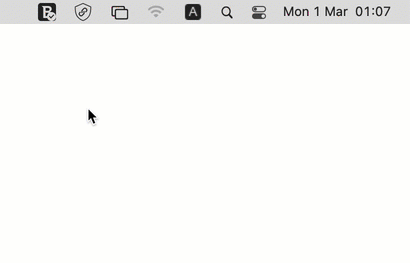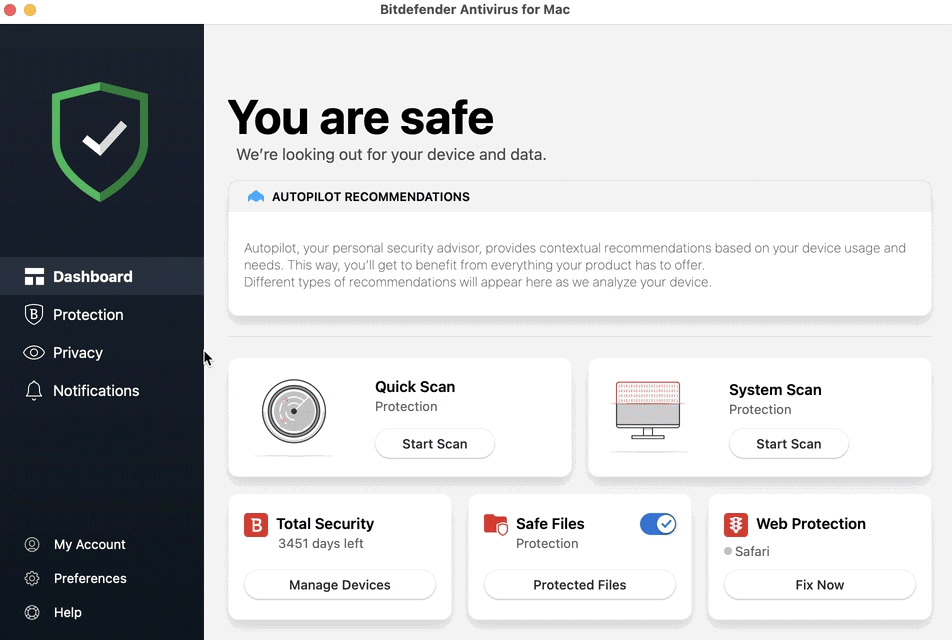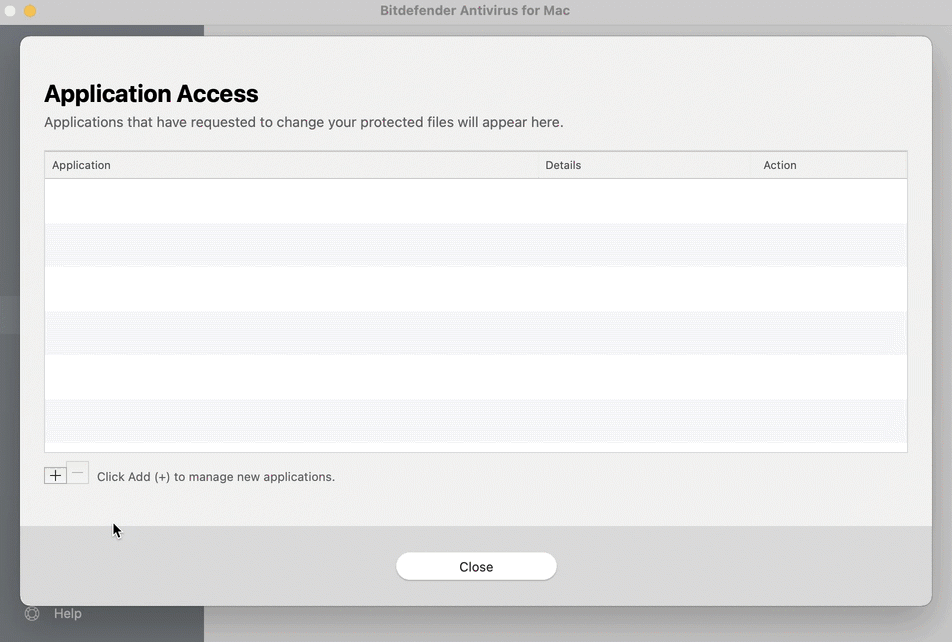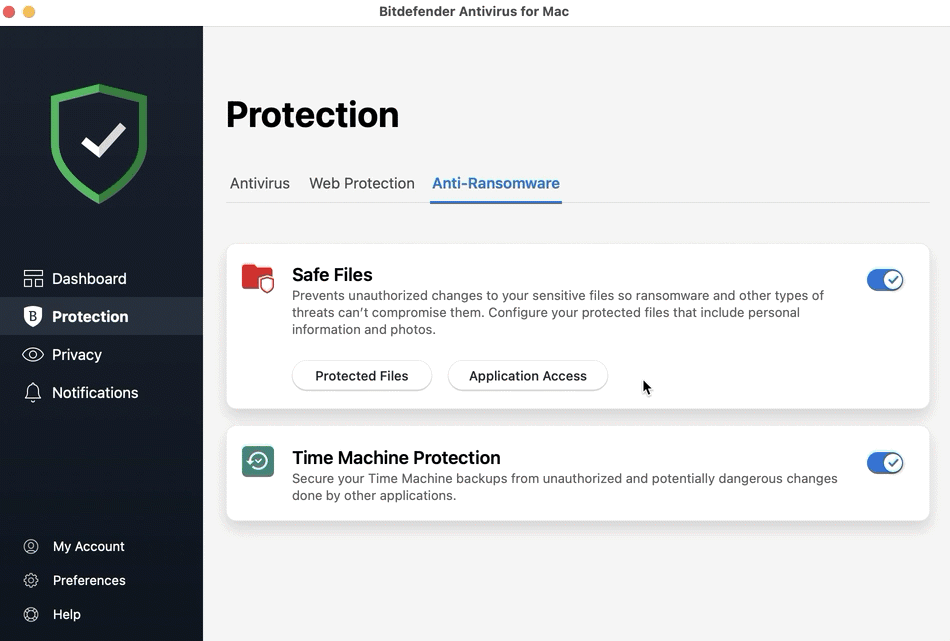Grâce à ses technologies de pointe, Bitdefender Antivirus for Mac empêche les modifications non autorisées de vos fichiers sensibles tels que des documents, des photos, des vidéos, etc. afin que des rançongiciels ne puissent pas les compromettre. Avec Safe Files, vous pouvez déposer des fichiers importants dans un abri et configurer vous-même les applications qui devraient être autorisées à apporter des modifications aux fichiers protégés et celles qui ne le devraient pas.
En de rares occasions, il arrive que Safe Files refuse de se souvenir de votre autorisation et empêche toujours l'accès des applications déjà autorisées aux fichiers protégés. Un message similaire à celui ci-dessous apparaît à l'écran :
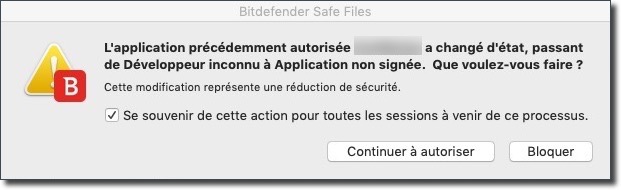
L'application précédemment autorisée a été bloquée par Bitdefender Safe Files. Que voulez-vous faire ?
Dans cet article, nous allons voir ensemble quoi faire si Bitdefender Safe Files bloque votre application légitime et refuse de se souvenir de votre autorisation malgré que vous avez coché la case ou si à chaque redémarrage, cette autorisation disparait.
1. Redémarrez le Mac
Sur votre Mac, choisissez le menu Pomme dans le coin supérieur gauche de l'écran. Sélectionnez "Redémarrer" dans le menu qui apparaît.
2. Ouvrez Bitdefender Antivirus for Mac
Après le redémarrage du Mac, cliquez sur l'icône B dans le coin supérieur droit de l'écran. Choisissez "Ouvrir la fenêtre principale". L'interface principale Bitdefender Antivirus for Mac s'affiche à l'écran.
3. Accédez à Safe Files
Cliquez sur "Protection" dans le menu de navigation de l'interface Bitdefender. Ouvrez l'onglet "Protection contre les ransomwares", puis cliquez sur "Accès des applications" dans l'espace Safe Files.
4. Ajoutez l'appli à la liste Accès des applications
Cliquez sur le bouton avec le signe plus (+) situé sous la liste Accès des applications.
• Sélectionnez l'application que Bitdefender continue de bloquer puis appuyez sur "Ouvrir".
• Entrez votre mot de passe Mac pour autoriser l'action, puis cliquez sur OK.
• L'application sera ajoutée à la liste et bloquée par défaut.
• Passez l’état de l’application bloquée sur Autoriser.
• Saisissez votre mot de passe Mac lorsque vous y êtes invité, puis cliquez sur OK.
• Cliquez sur Fermer pour quitter l'écran Accès des applications.
5. Éliminez l'appli de la liste Accès des applications
Rouvrez la liste Accès des applications et supprimez l'application que vous venez d'ajouter:
• Cliquez sur Accès aux applications dans le panneau Safe Files.
• Sélectionnez l'application précédemment ajoutée à la liste, puis cliquez sur le bouton avec le signe moins (-) sous la liste "Accès des applications".
• Entrez votre mot de passe Mac pour autoriser l'action, puis cliquez sur OK.
• Une fois l'application supprimée de la liste, cliquez sur Fermer pour quitter la fenêtre Accès des applications.
6. Ajoutez à nouveau l'appli à la liste Accès des applications
Rouvrez Accès des applications une troisième fois et répétez les étapes ci-dessus pour autoriser l'application :
• Cliquez sur "Accès des applications" dans l'espace Safe Files.
• Sélectionnez l'application puis appuyez sur "Ouvrir".
• Entrez votre mot de passe Mac pour autoriser l'action, puis cliquez sur OK.
• L'application sera ajoutée à la liste et bloquée par défaut.
• Cliquez sur "Bloqué" dans la colonne Action et modifiez le statut de l'application que vous venez d'ajouter à "Autorisé".
• Entrez votre mot de passe Mac lorsque vous y êtes invité, puis cliquez sur OK.
• Cliquez sur Fermer pour quitter l'écran Accès aux applications.
7. Redémarrez le Mac
Redémarrez à nouveau votre Mac: cliquez sur le menu Pomme dans le coin supérieur gauche de l'écran. Choisissez "Redémarrer" dans le menu qui apparaît.
Après le redémarrage du Mac, lancez votre application et vérifiez si le souci a été réglé.