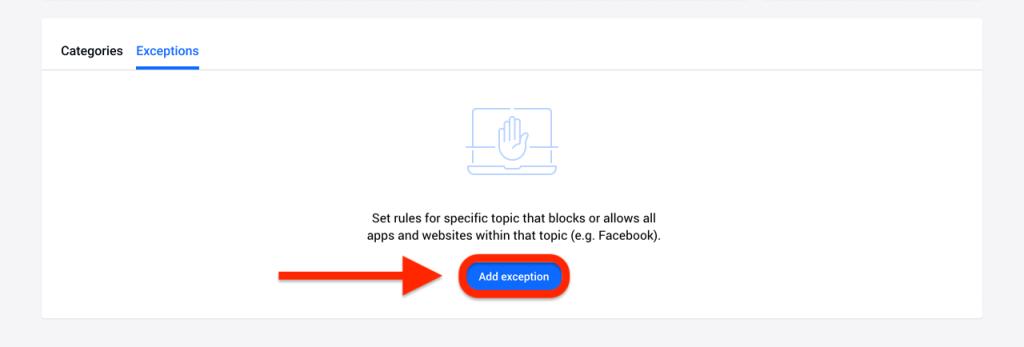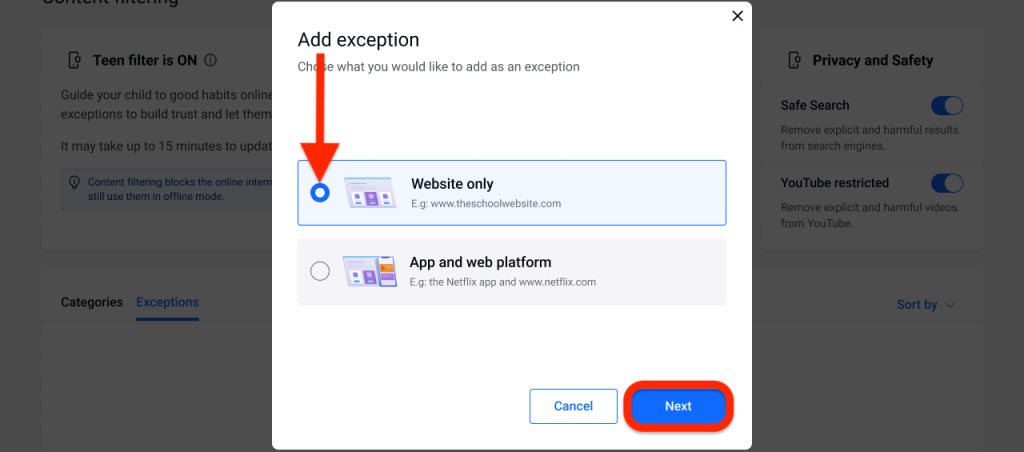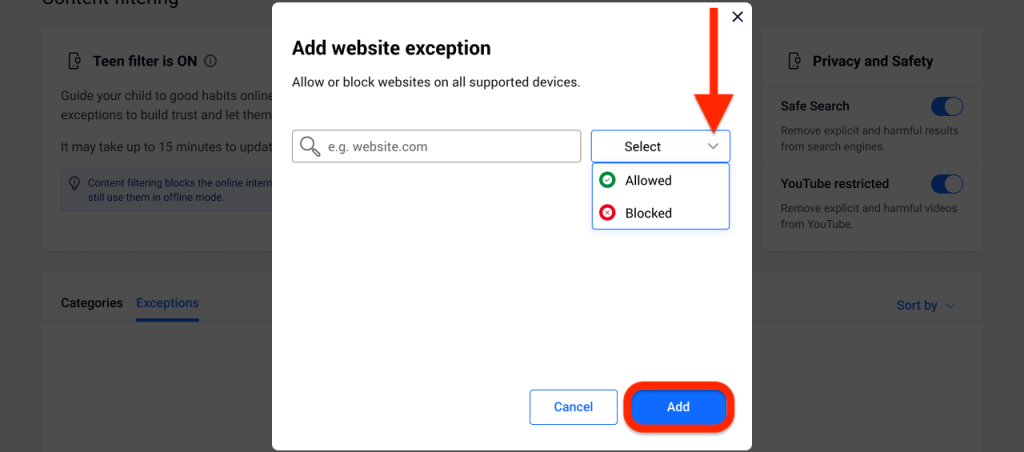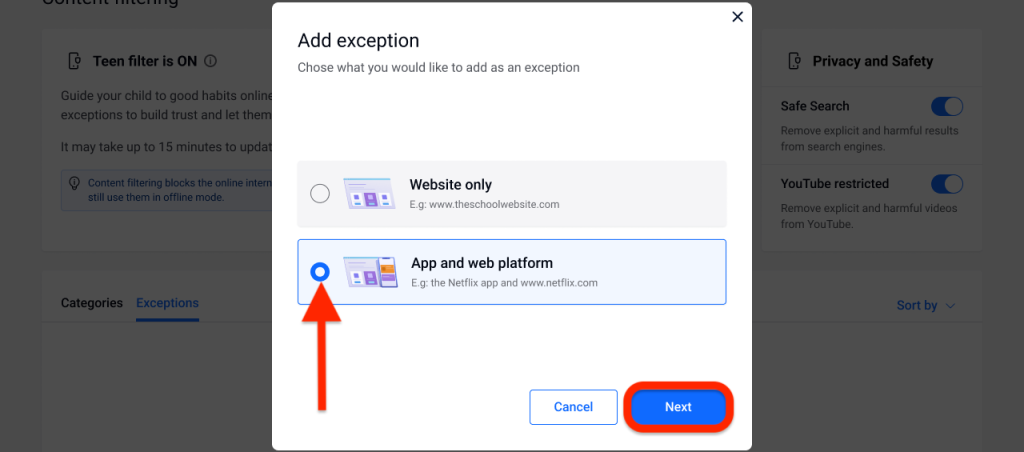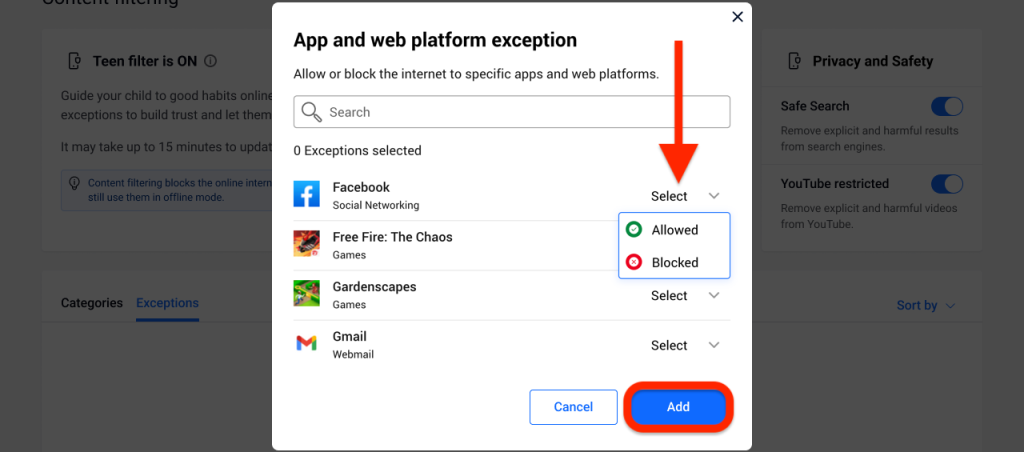Qu'est-ce que le filtrage de contenu ?
Le filtrage de contenu de Bitdefender Parental Control permet aux parents de restreindre l'accès de leurs enfants aux contenus en ligne. Les parents peuvent bloquer des catégories entières de sites web ou faire des exceptions basées sur l'URL ou le sujet.
ⓘ Le filtrage de contenu n'empêche pas votre enfant d'utiliser des applications ou des sites web hors ligne. Il gère uniquement le trafic internet auquel il peut accéder en ligne.
Pour accéder à la fonction de filtrage de contenu :
- Rendez-vous sur https://central.bitdefender.com et connectez-vous à votre compte Bitdefender Central.
- Dans le menu de gauche, cliquez sur "Parental Control".
- Allez dans le profil de l'enfant, cliquez sur le menu "Plus" en haut à droite, puis sélectionnez "Filtrage de contenu".
Recherche sécurisée & YouTube restreint
Dans la section "Confidentialité et sécurité", vous pouvez activer les options "Recherche sécurisée" et "YouTube restreint".
- Recherche sécurisée : Lors de l'utilisation de moteurs de recherche, Safe Search empêche l'affichage de contenus jugés dangereux par Google dans les résultats de recherche.
- YouTube restreint : Fournit à l'enfant des vidéos adaptées à son âge sur YouTube.
Safe search et YouTube restricted redirigent toutes les requêtes DNS adressées à google.com vers safe.google.com. Le filtrage du contenu est effectué par Google. Bitdefender Parental Control ne filtre pas le contenu dans Safe search ou Google. De même, YouTube peut ne pas contrôler efficacement les balises sur les vidéos, ce qui peut exposer les enfants à des contenus inappropriés.
Bloquer & Autoriser les catégories de sites Web
Dans la section "Catégories", les types de sites Web que votre enfant peut voir en ligne sont autorisés ou bloqués par défaut, en fonction de l'âge défini lors de la création du profil de l'enfant.
Ces paramètres peuvent être modifiés manuellement par les parents à tout moment :
- Sélectionnez une catégorie, par exemple Publicité.
- Pour bloquer l'accès, choisissez "Bloqué" dans le menu déroulant. Pour autoriser l'accès, choisissez "Autorisé".
Attention ! Si vous bloquez la catégorie "Partage de fichiers" pour le profil de votre enfant, la mise à jour de macOS ne fonctionnera pas. Pour résoudre ce problème, autorisez temporairement le partage de fichiers, mettez à jour macOS, puis bloquez-le à nouveau.
Définition des exceptions
L'onglet Exceptions, situé à côté de l'onglet Catégories, permet de définir des exclusions de sites web et d'applications.
Exception site web
L'exception "Site web uniquement" permet d'autoriser ou de bloquer des sites web spécifiques. Par exemple, si vous souhaitez bloquer la catégorie Réseaux sociaux mais faire une exception pour un site web particulier, sélectionnez "Site web uniquement".
- Cliquez sur le bouton "Ajouter une exception".
- Sélectionnez "Site web uniquement" puis cliquez sur le bouton "Suivant".
- Saisissez l'adresse du site web (par exemple facebook.com) et choisissez de l'autoriser ou de le bloquer dans le menu déroulant.
- Cliquez ensuite sur le bouton "Ajouter".
Exception applications et plates-formes web
Avec l'exception "App and web platform", vous pouvez bloquer ou autoriser tout contenu lié à un sujet spécifique sur différentes plateformes telles que les navigateurs, les applications mobiles ou les applications de bureau. Par exemple, vous pouvez autoriser ou bloquer l'accès à Facebook sur toutes les plateformes en sélectionnant "Plateforme web et applications" et en choisissant "Autorisé" ou "Bloqué" pour Facebook.
- Cliquez sur le bouton "Ajouter une exception".
- Sélectionnez "App and web platform" puis cliquez sur le bouton "Next".
- Choisissez la plateforme pour laquelle vous souhaitez créer une exception dans la liste proposée ou utilisez la barre de recherche pour la trouver (par exemple, Facebook).
- Sélectionnez dans le menu déroulant si vous souhaitez l'autoriser ou la bloquer.
- Cliquez ensuite sur le bouton "Ajouter".
Supprimer les exceptions
Toutes les exceptions que vous avez définies apparaîtront dans le filtrage du contenu, dans la liste des exceptions en bas de page.
Pour supprimer une exception, il suffit de cliquer sur l'icône de la corbeille située à droite de celle-ci.