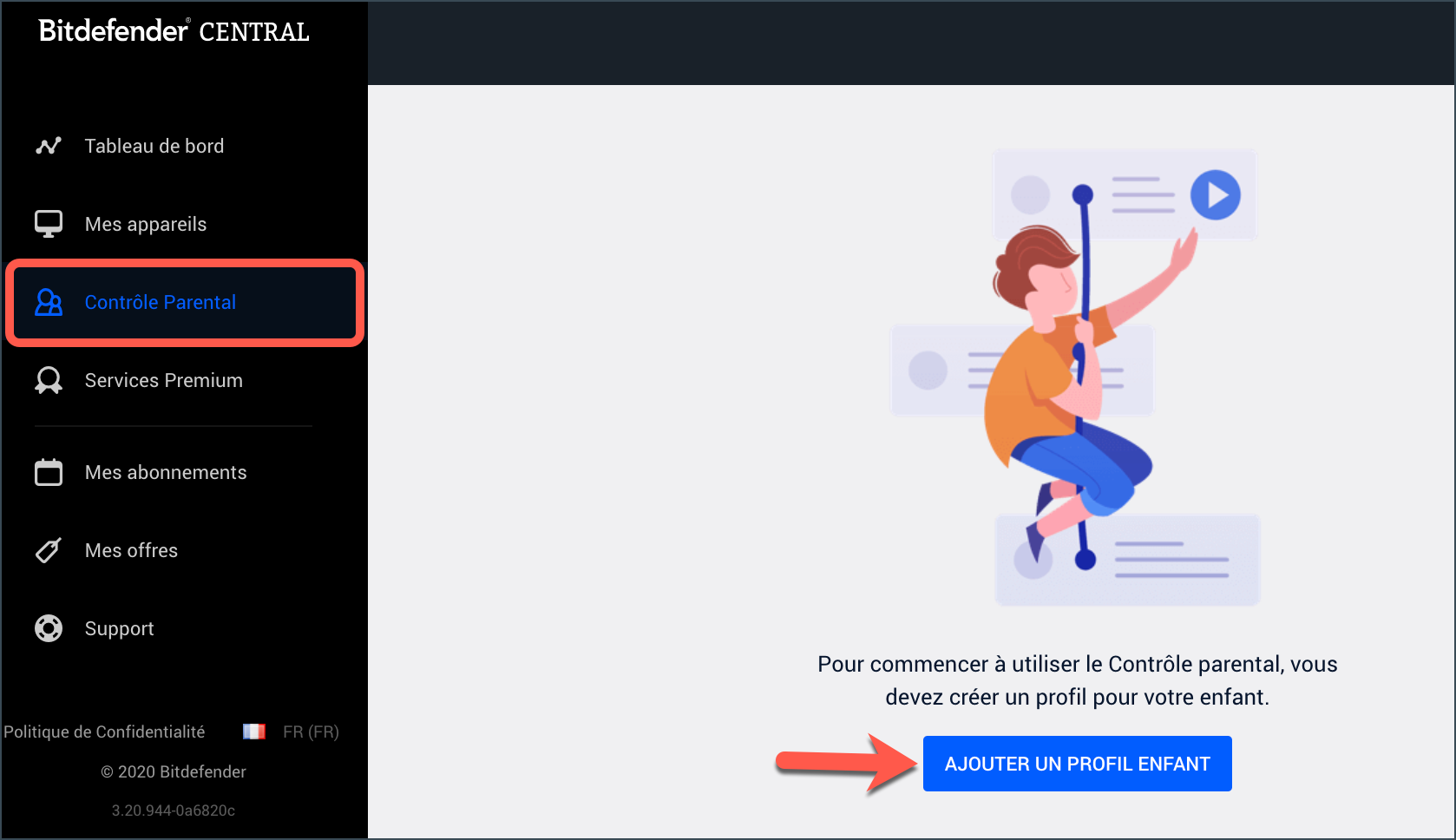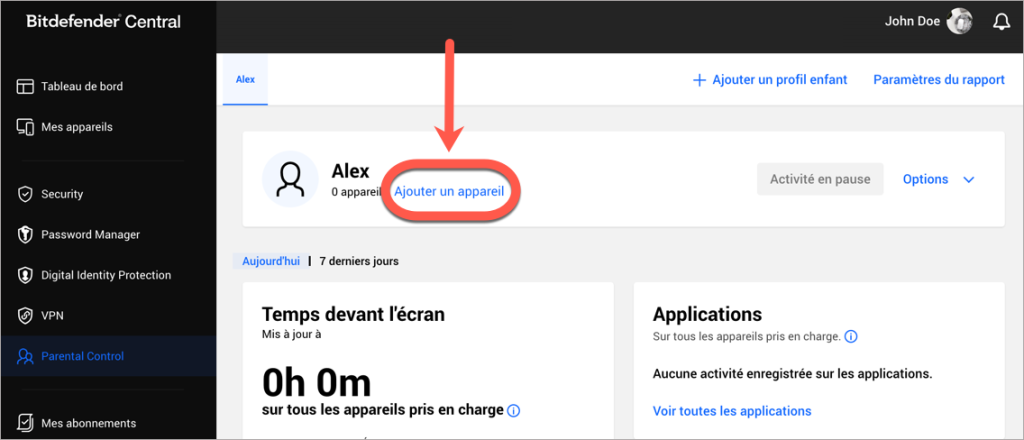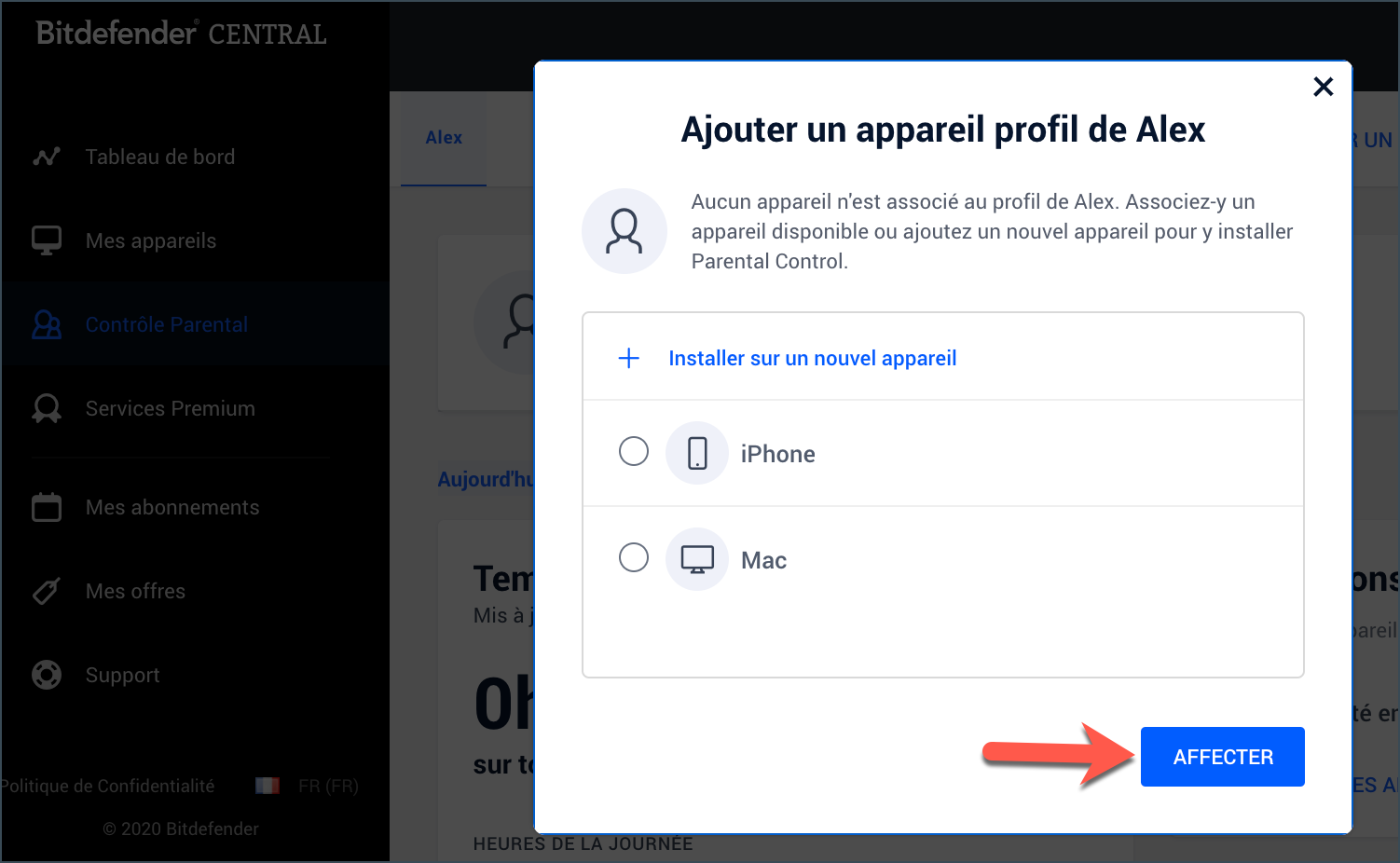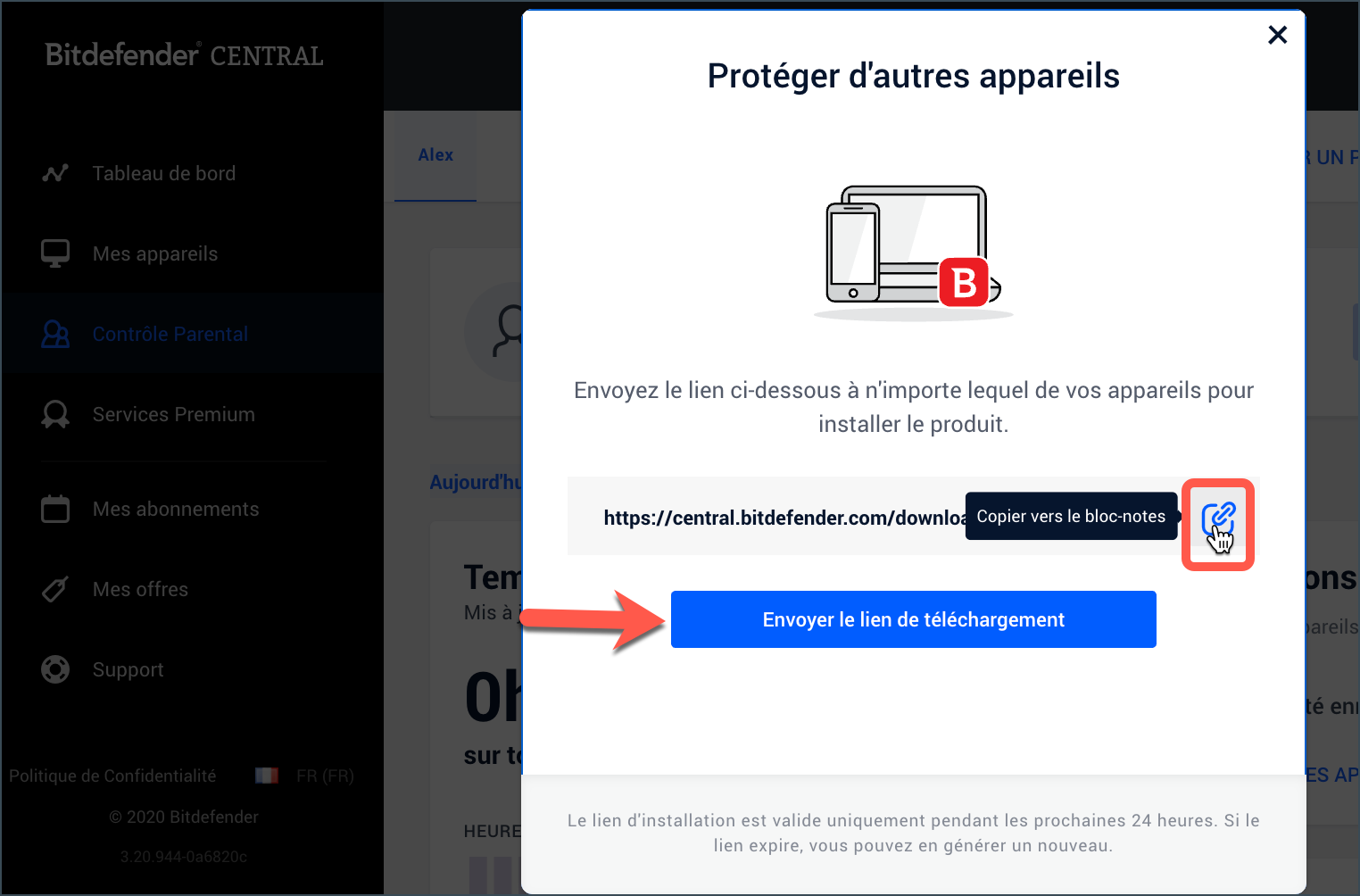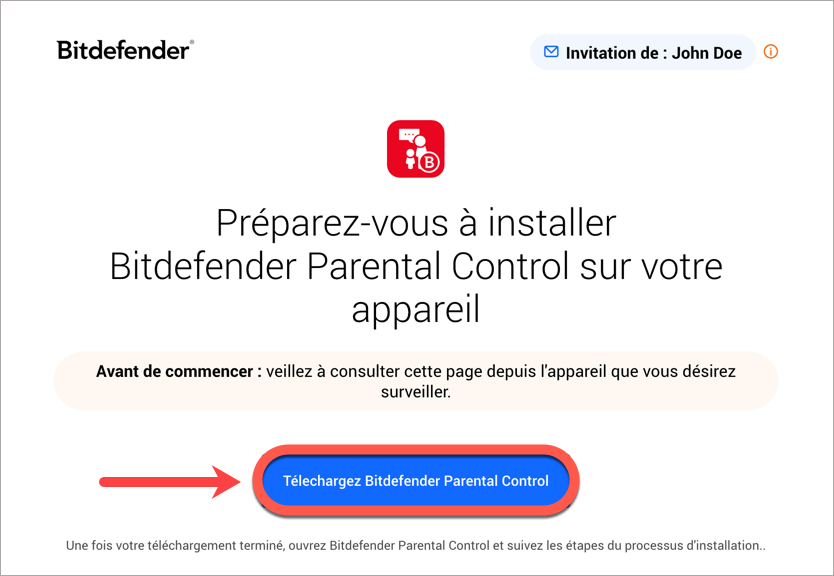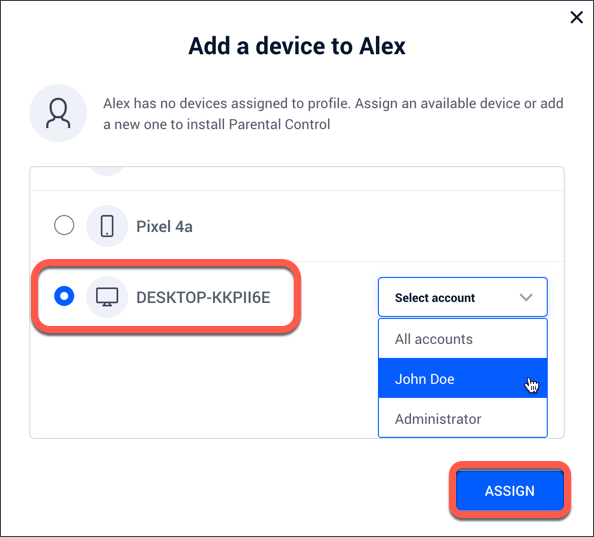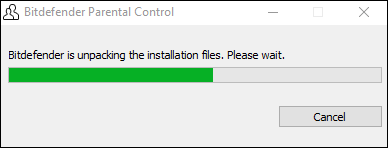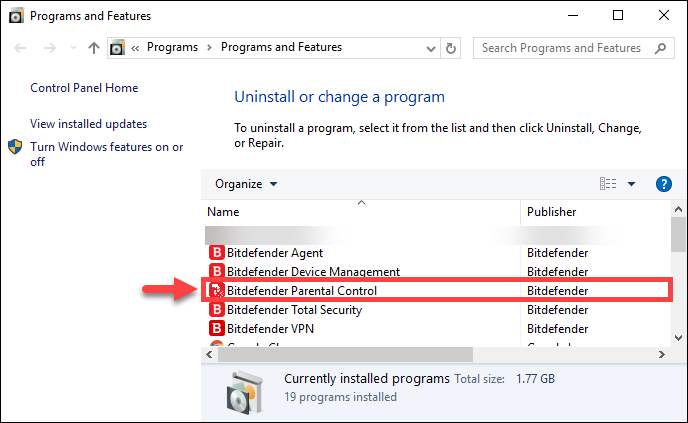Attention : Cet article fait référence à l'ancienne version de Bitdefender Parental Control, qui est actuellement en cours de fin de vie et de remplacement par une technologie plus avancée. Pour obtenir des informations et des articles de support relatifs à la nouvelle version du Contrôle parental, veuillez consulter ce lien.
Voici la marche à suivre pour installer Bitdefender Parental Control sur les ordinateurs Windows. Une fois le Contrôle parental installé sur l'ordinateur de votre enfant, vous pouvez surveiller et gérer l'utilisation qu'il fait d'Internet et des applications Windows.
1. Rendez-vous sur https://central.bitdefender.com et connectez-vous à votre compte Bitdefender Central.
2. Sélectionnez Parental Control dans la barre latérale gauche, puis cliquez sur + Ajouter un profil enfant pour configurer un profil pour votre enfant. Pour un tutoriel étape par étape, voir - Comment créer un profil enfant pour Bitdefender Parental Control.
3. Après avoir configuré le profil de votre enfant, cliquez sur le lien Ajouter un appareil à côté de son nom.
4. Sélectionnez l'ordinateur de votre enfant dans la liste et cliquez sur Affecter pour installer automatiquement Bitdefender Parental Control sur son appareil. Passez ensuite directement à l'étape 8.
Si vous ne voyez pas l'ordinateur dans la liste, sélectionnez + Installer sur un nouvel appareil puis envoyer le lien de téléchargement à l'ordinateur de votre enfant. Passez à l'étape suivante.
- En sélectionnant le bouton situé à droite du lien, vous pouvez copier puis ouvrir le lien sur l'ordinateur de votre enfant.
- Vous pouvez également choisir "Envoyer le lien de téléchargement". Ensuite, entrez une adresse électronique accessible depuis l'ordinateur de l'enfant et appuyez sur "Envoyer un courriel".
5. Accédez à ce lien sur le PC de votre enfant et cliquez sur Télécharger Bitdefender Parental Control.
6. Enregistrez le kit d'installation sur le PC de l'enfant. Ouvrez le fichier téléchargé et installez la solution Bitdefender Security en suivant les instructions présentées dans cet article (commencez par l'étape 5).
7. Retournez sur votre compte Bitdefender Central et accédez à nouveau à la section Contrôle parental.
8. Dans l'onglet du profil de l'enfant, cliquez sur Ajouter un appareil.
9. Vous verrez une liste de tous les appareils liés à votre compte Bitdefender Central. Faites défiler la liste jusqu'à ce que vous trouviez l'ordinateur de votre enfant.
- Pour installer Parental Control pour tous les utilisateurs Windows, sélectionnez le PC de votre enfant, puis cliquez sur Attribuer. Cette option est présélectionnée.
- Pour installer Parental Control pour un utilisateur Windows spécifique, cliquez sur Sélectionner compte à côté de l'ordinateur de l'enfant. Sélectionnez ensuite le compte utilisateur de votre enfant dans le menu déroulant et cliquez sur Affecter.
Note: Une fois qu'un profil de contrôle parental est attribué à un appareil, vous ne pouvez pas attribuer un deuxième profil parental au même appareil. Chaque appareil ou compte ne peut être géré que par un seul profil parental Bitdefender.
10. La fenêtre d'installation de Bitdefender Parental Control apparaît brièvement sur votre écran.
11. Après un court instant, vous trouverez Bitdefender Parental Control dans la liste des programmes installés.
Félicitations ! Vous avez terminé avec succès l'installation de Bitdefender Parental Control sous Windows.