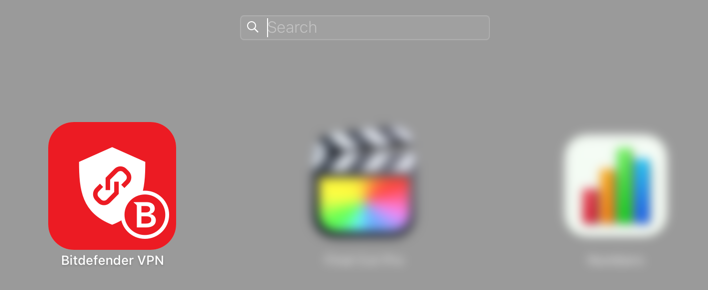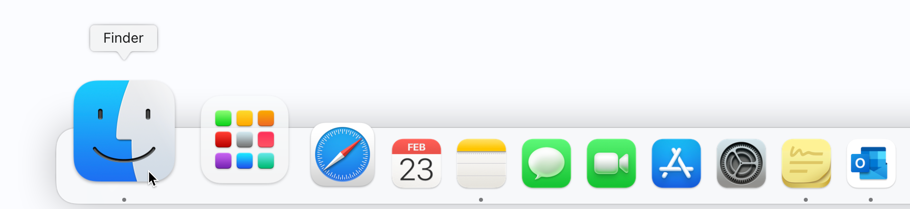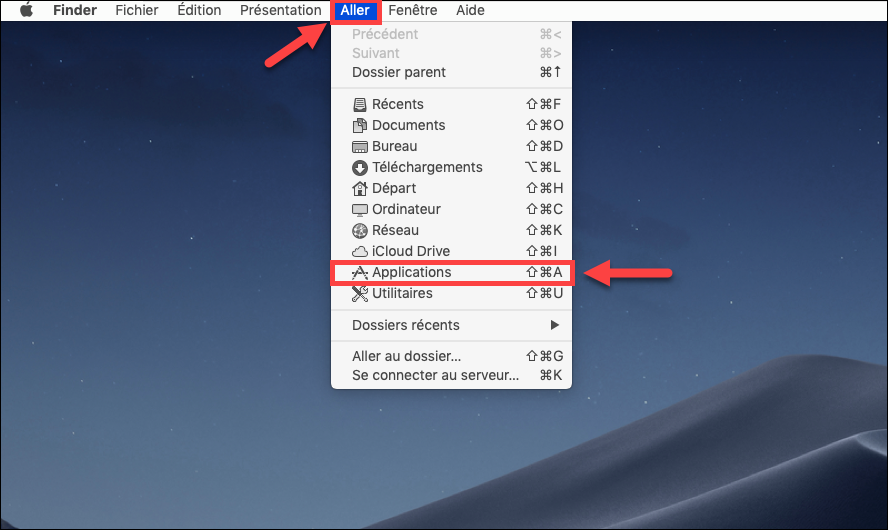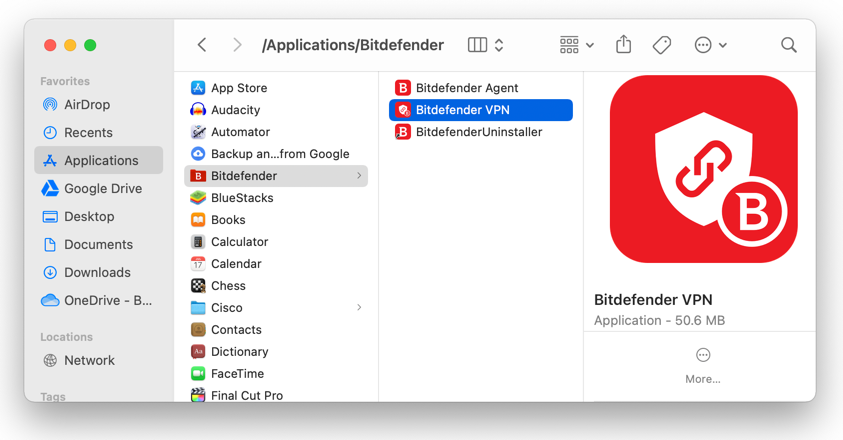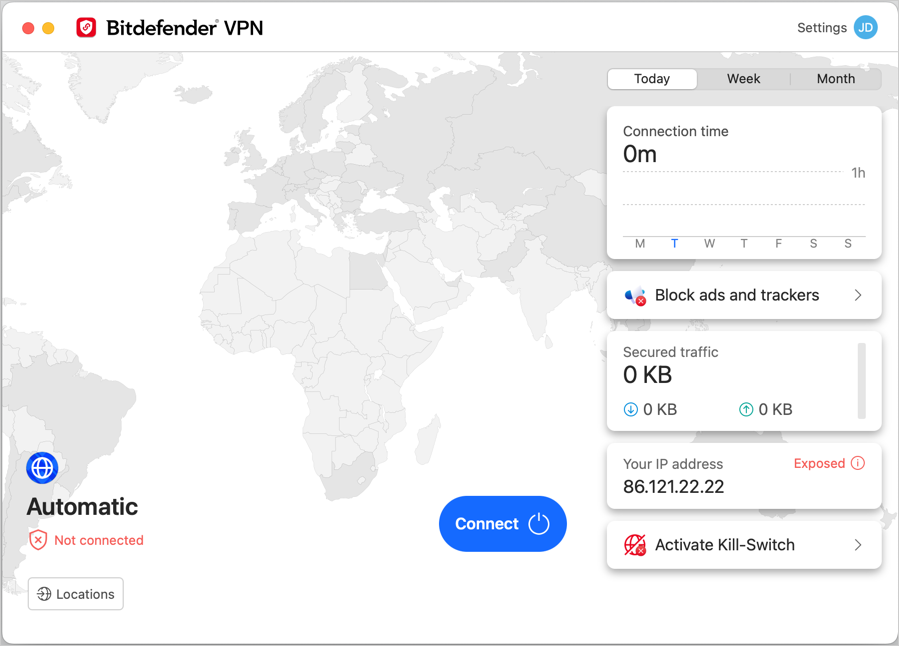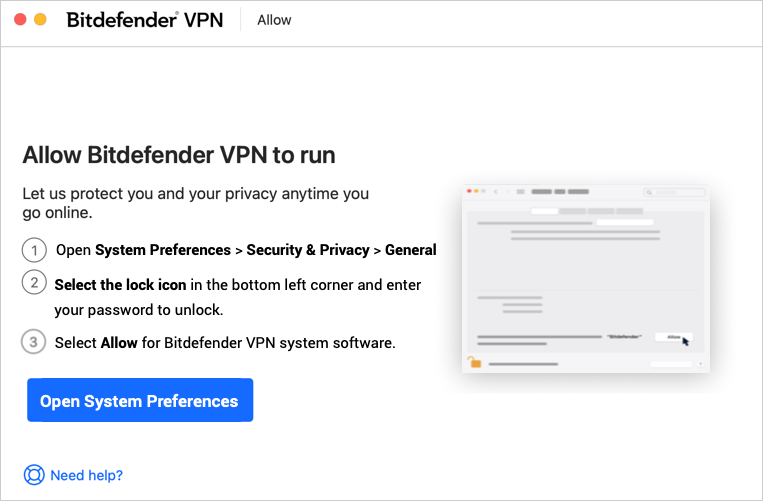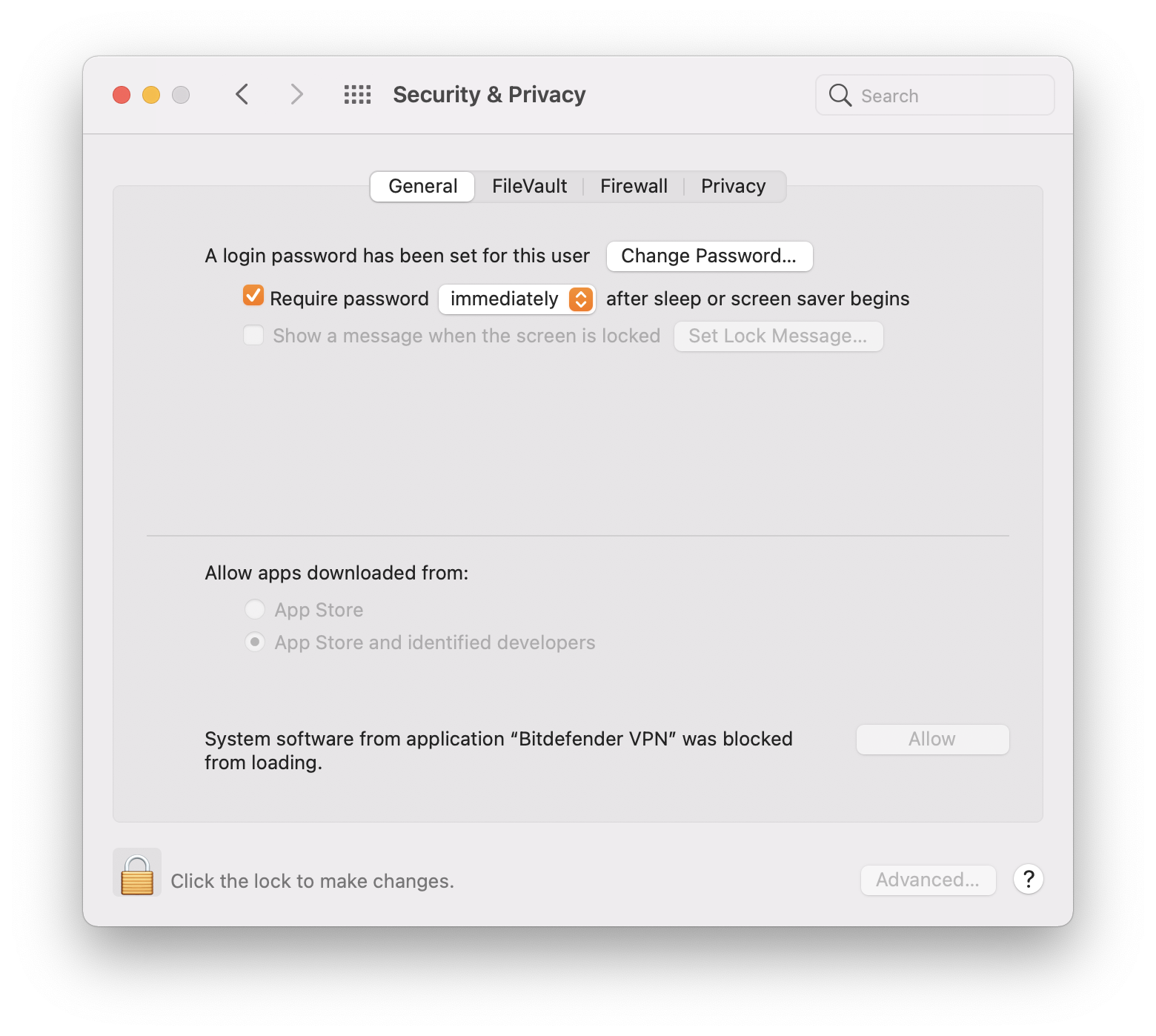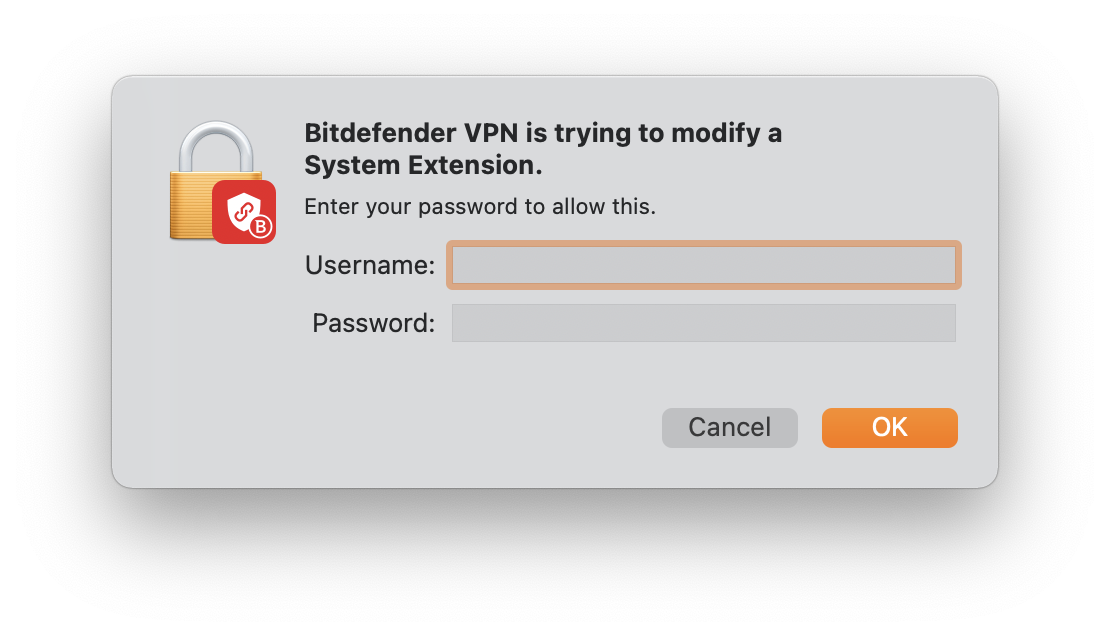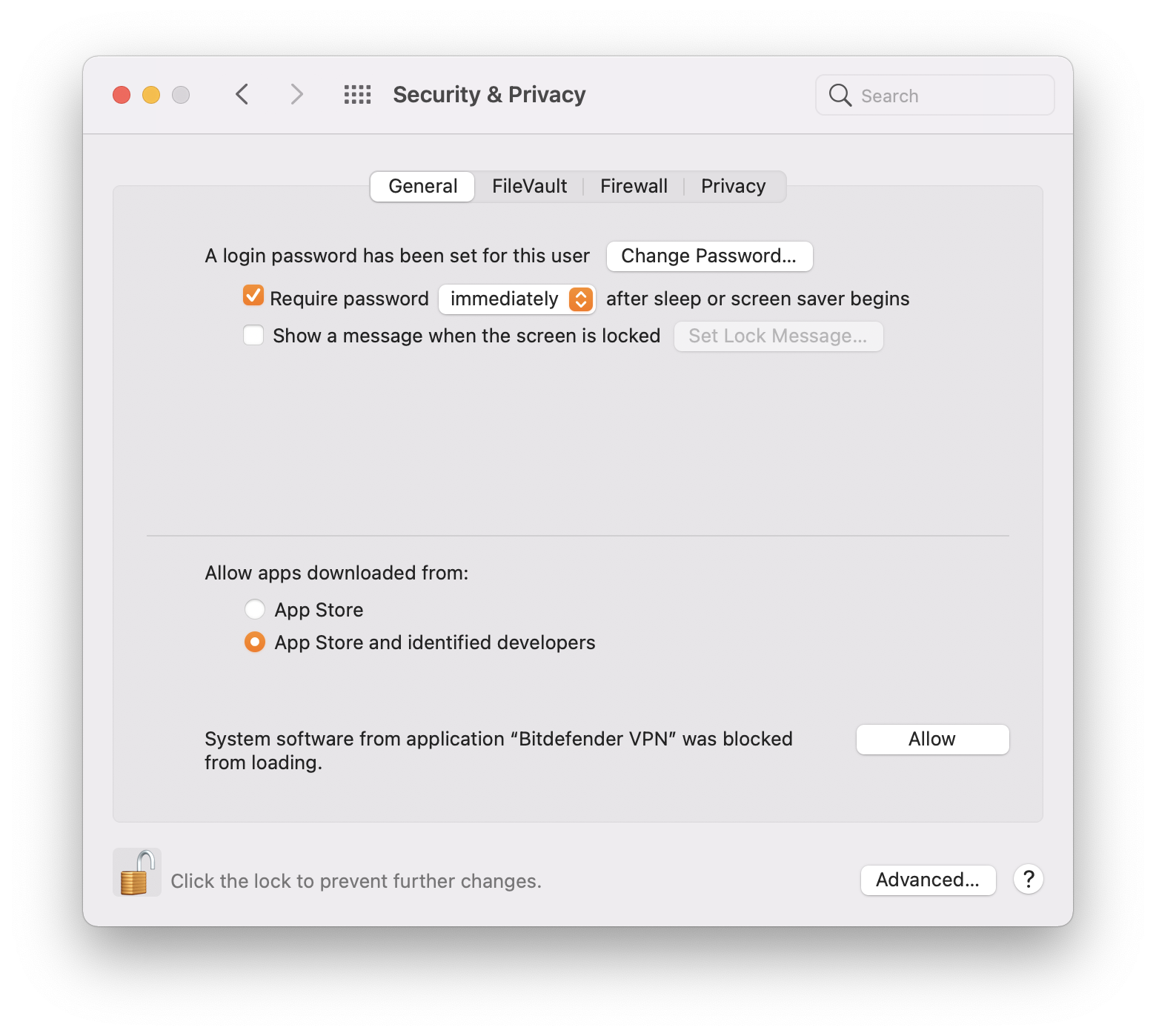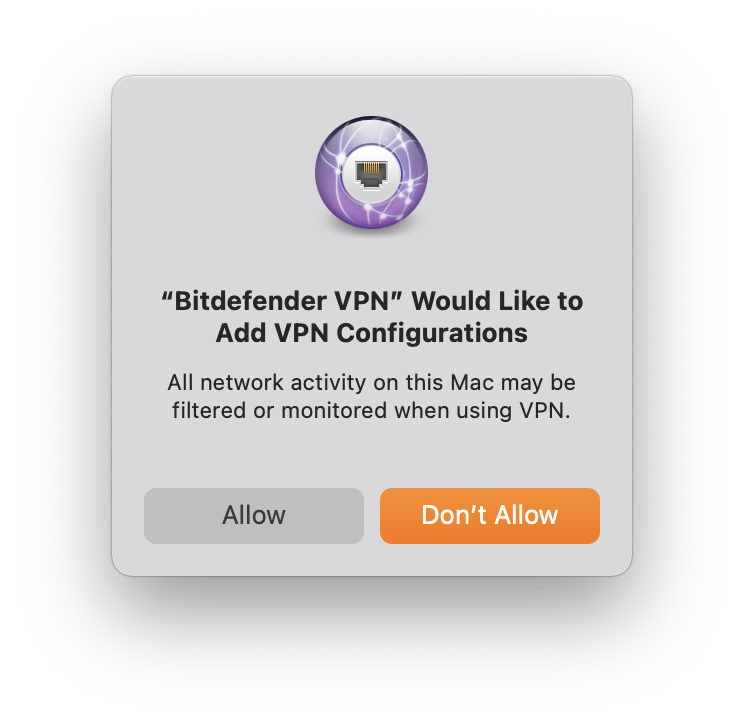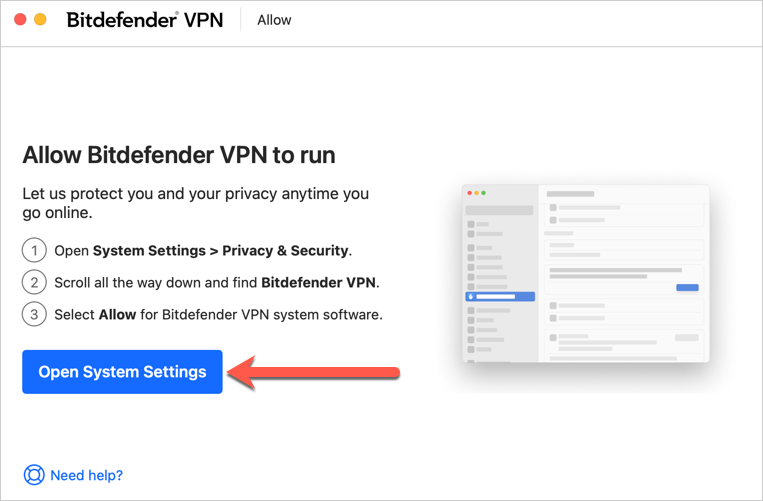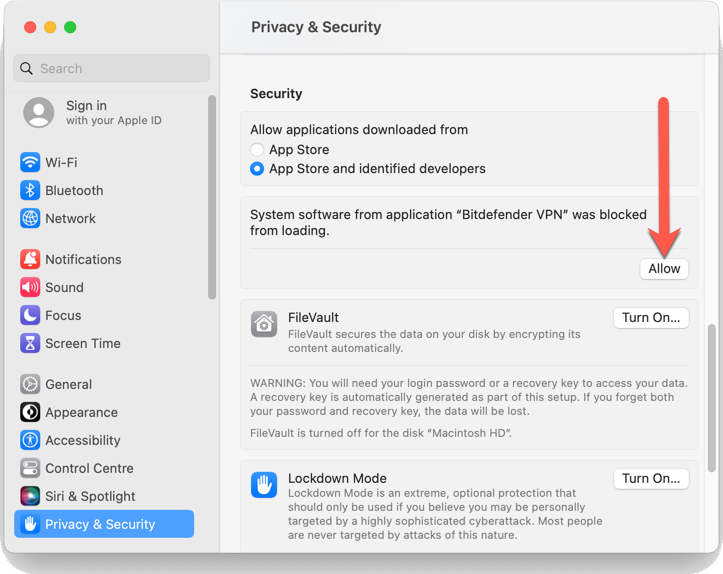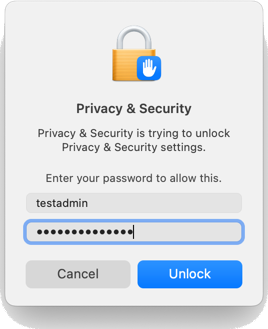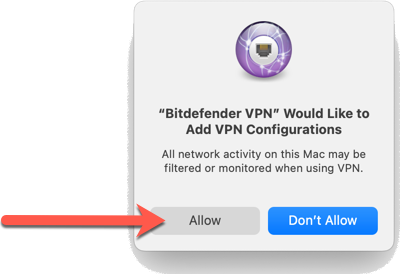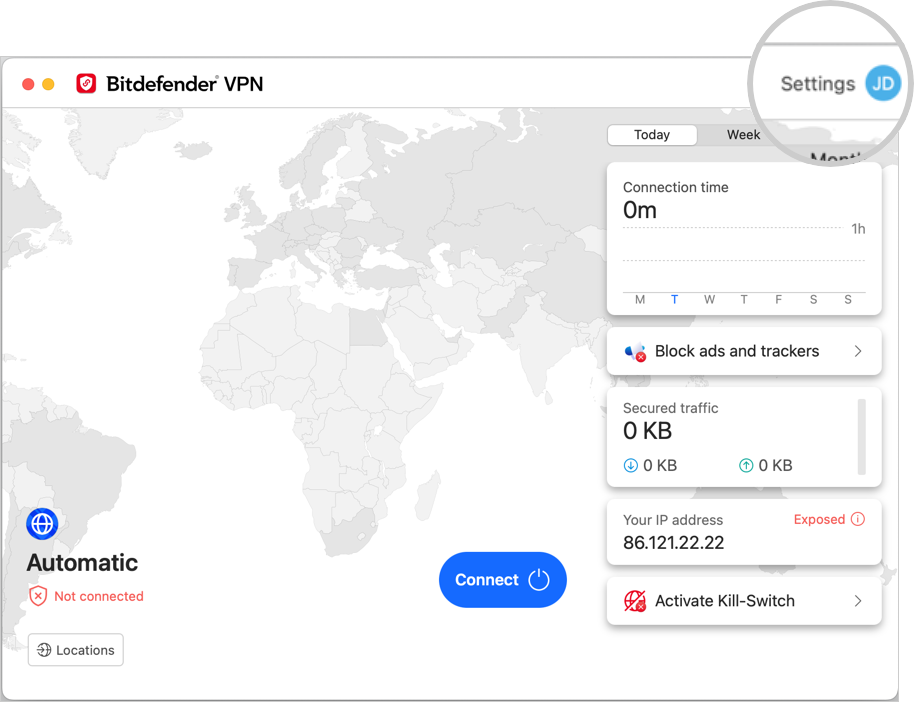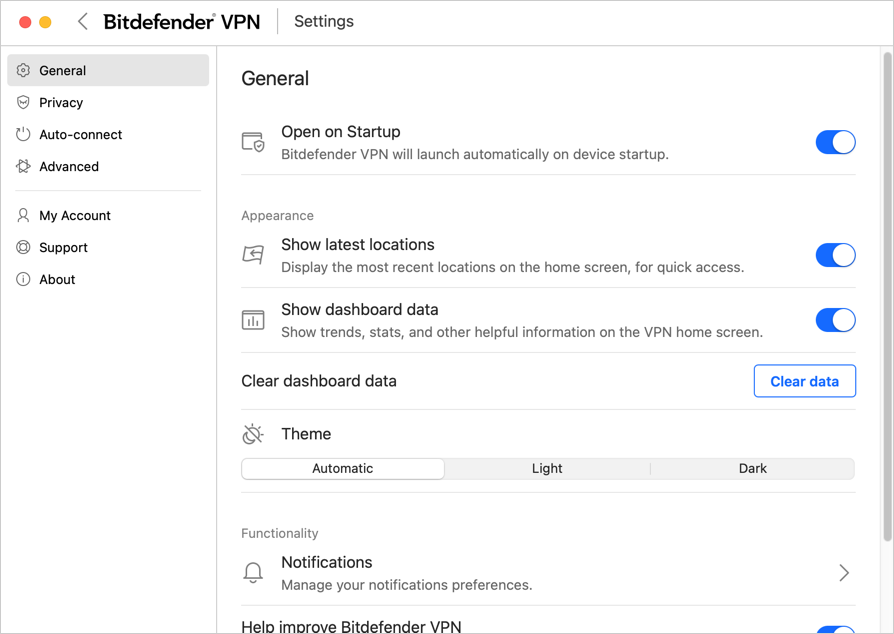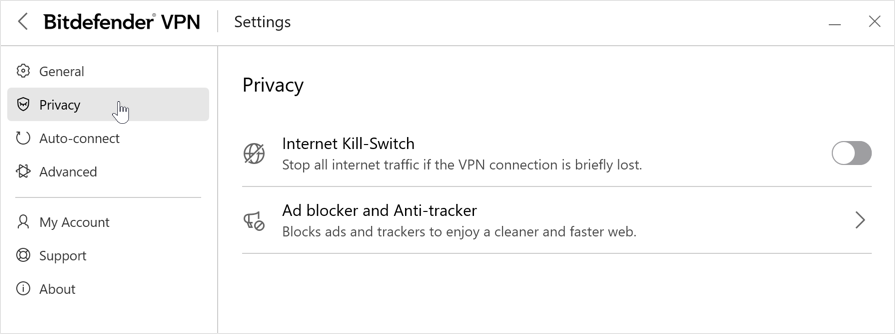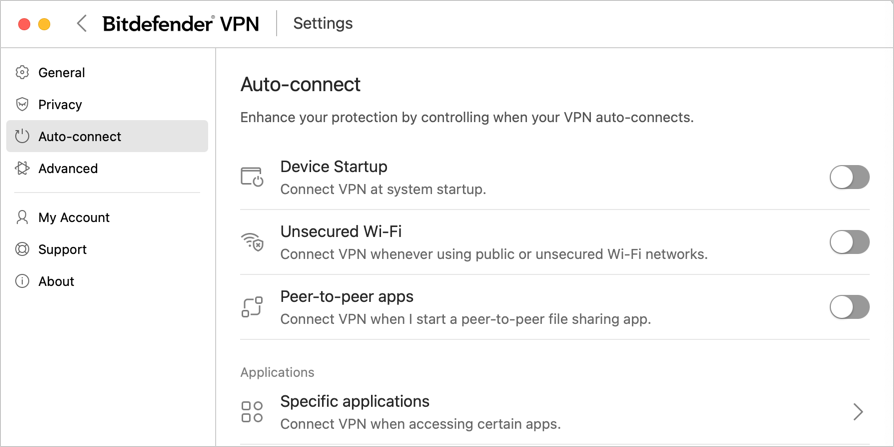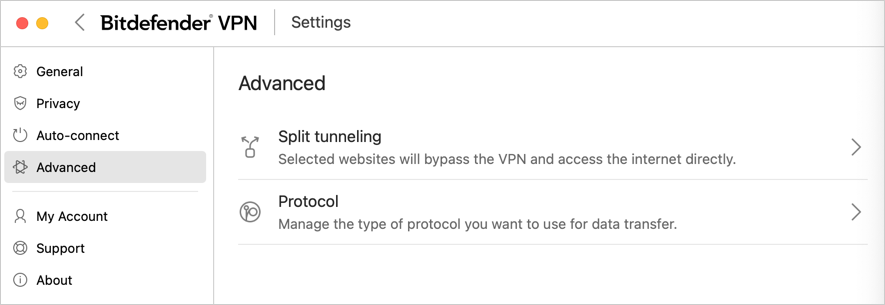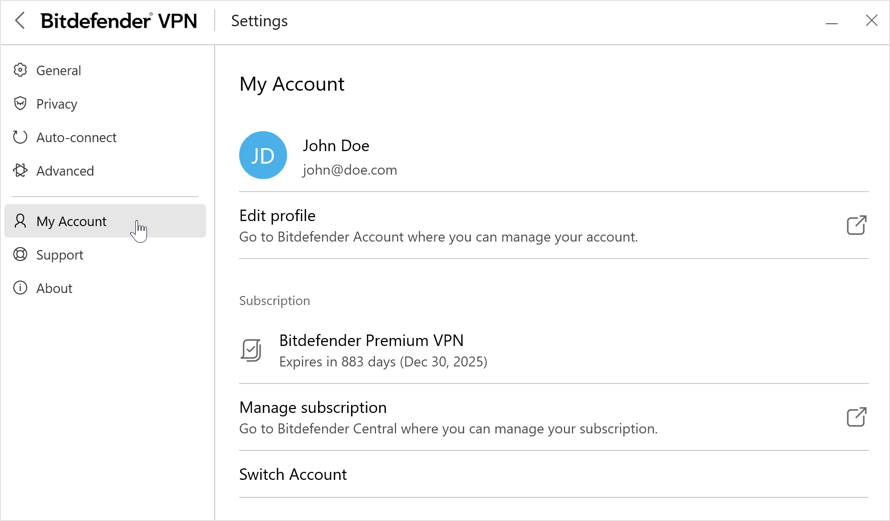Cet article vous fournit une vue d'ensemble de l'application Bitdefender VPN pour Mac. Vous découvrirez comment accéder à l'interface de l'application, autoriser Bitdefender VPN à se connecter sur les nouvelles versions de macOS, sélectionner un serveur VPN, personnaliser vos préférences et passer à l'abonnement Premium VPN.
Lorsque vous utilisez Bitdefender VPN, vos données sont chiffrées et transitent par un tunnel sécurisé, ce qui rend presque impossible pour d'autres personnes de voir ce que vous faites en ligne ou d'accéder à vos informations privées. Votre adresse IP réelle est cachée, et les sites web et les services en ligne ne verront que l'adresse IP du serveur VPN. Cela ajoute une couche supplémentaire de sécurité et de confidentialité à vos activités en ligne, en particulier lorsque vous utilisez des réseaux Wi-Fi publics, car cela permet de protéger vos données contre les pirates et les fouineurs potentiels. Outre l'amélioration de la confidentialité en ligne, le VPN peut également être utilisé pour accéder à des contenus restreints dans certains pays ou régions.
Sélectionnez l'une des options suivantes pour en savoir plus :
Ouvrir Bitdefender VPN for Mac
Se connecter au VPN
Autoriser Bitdefender VPN sur macOS Catalina, Big Sur, Monterey
Autoriser Bitdefender VPN sur macOS Ventura
Paramètres
Abonnements