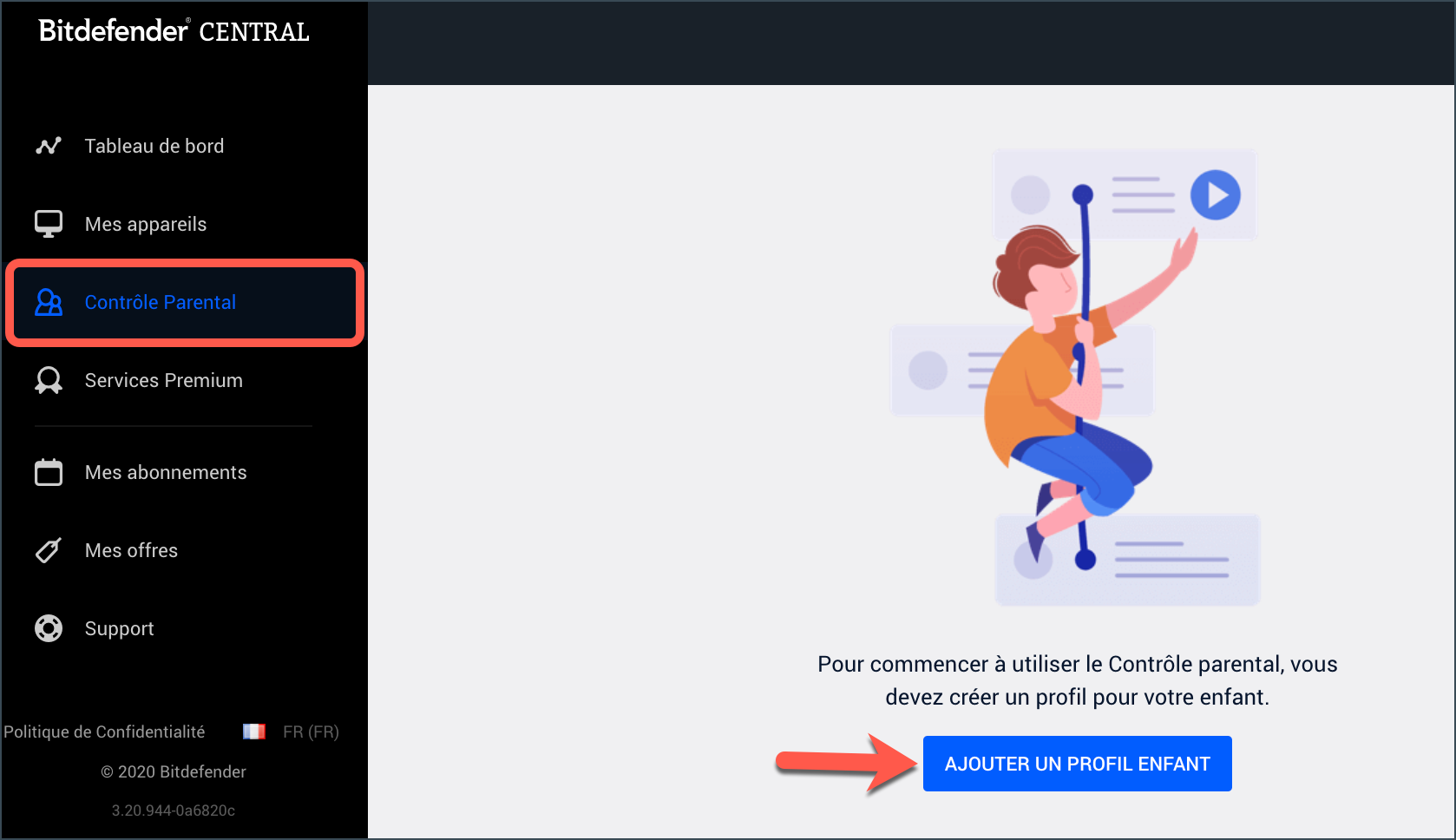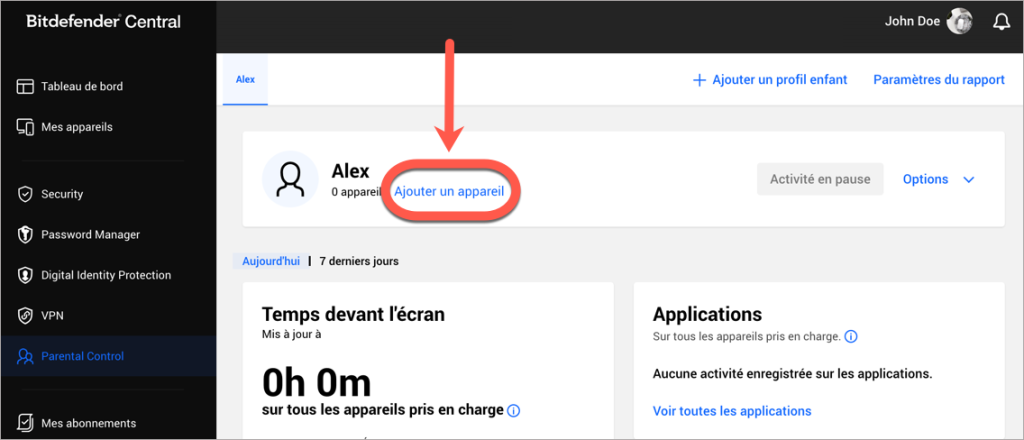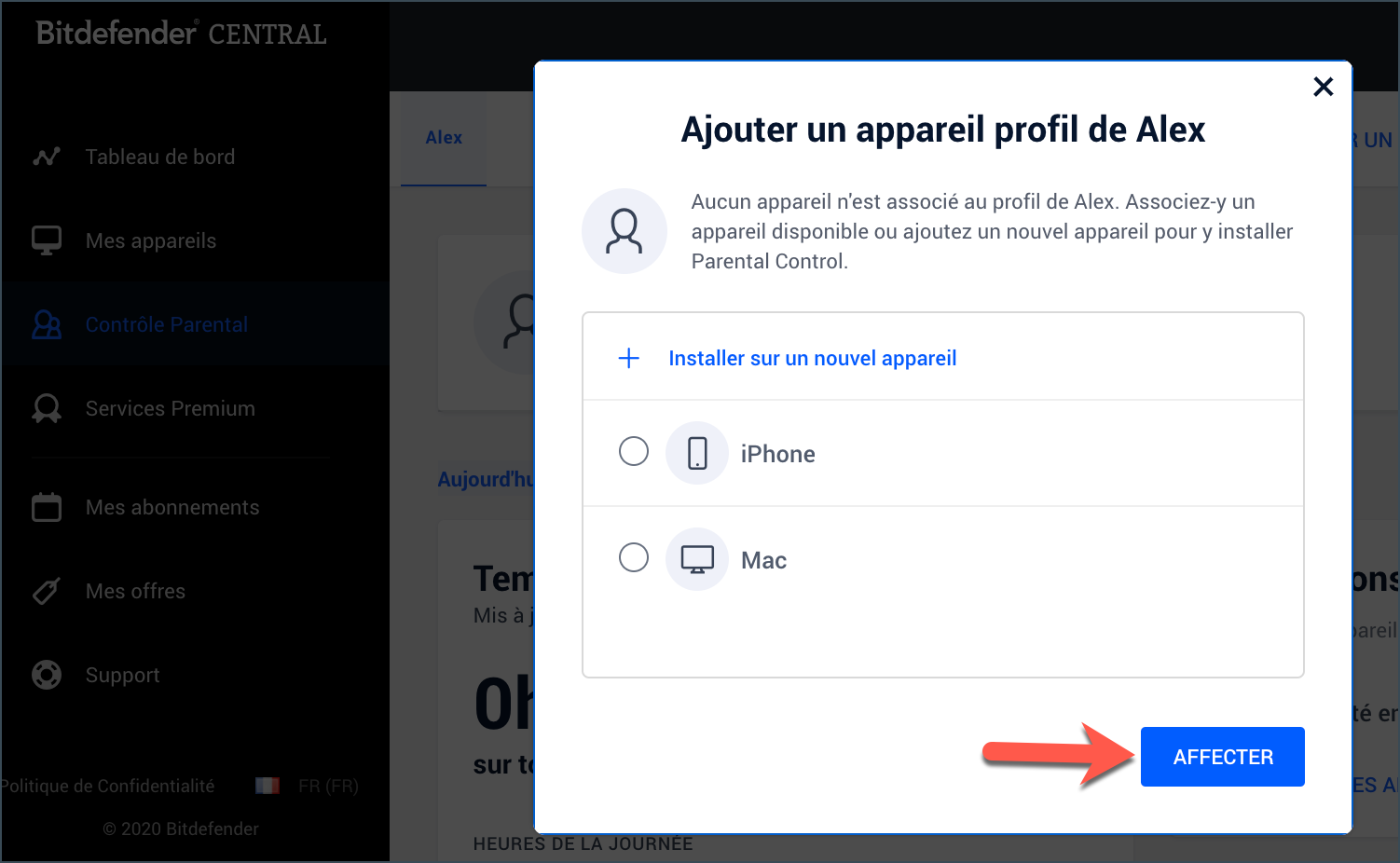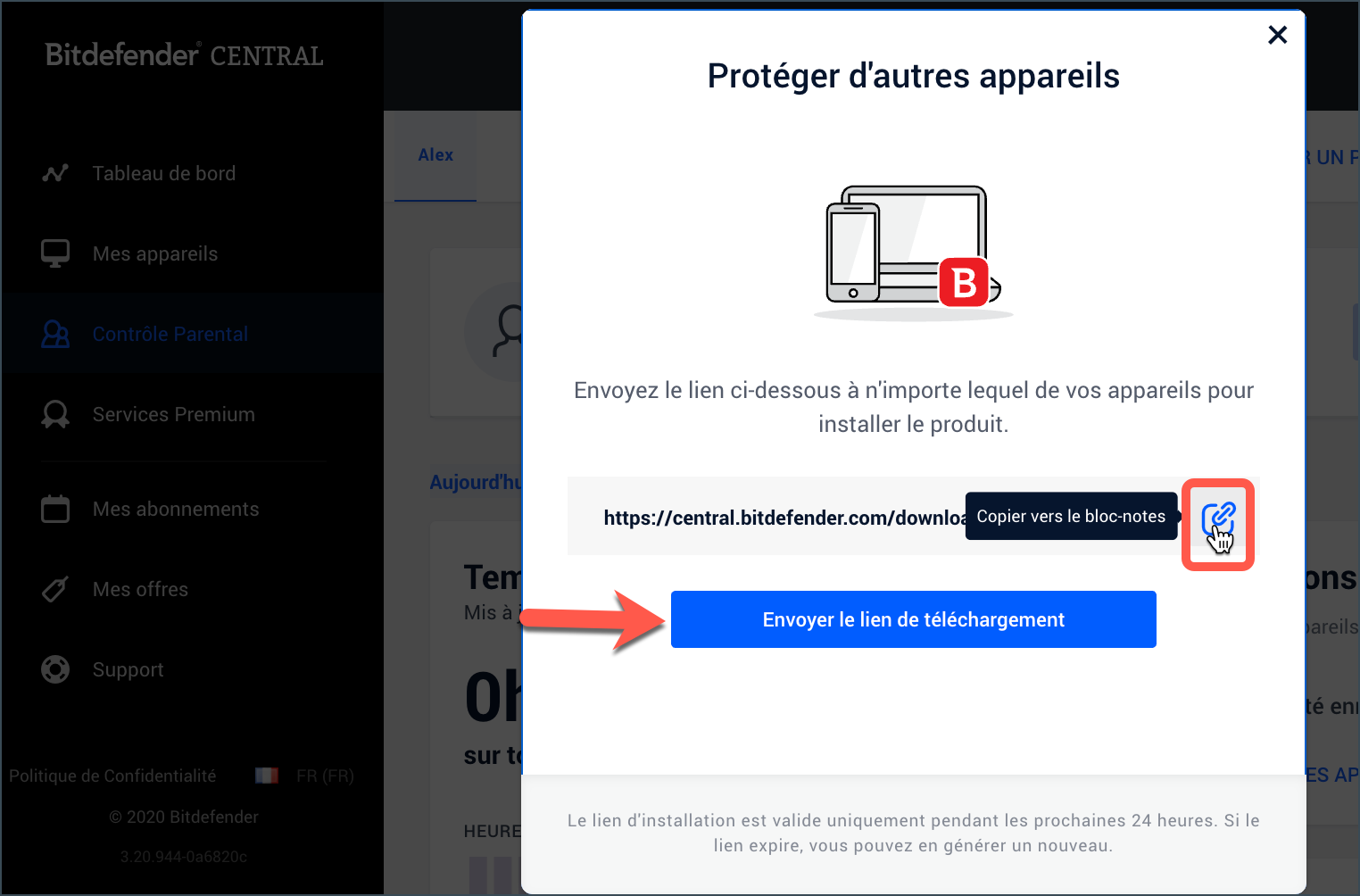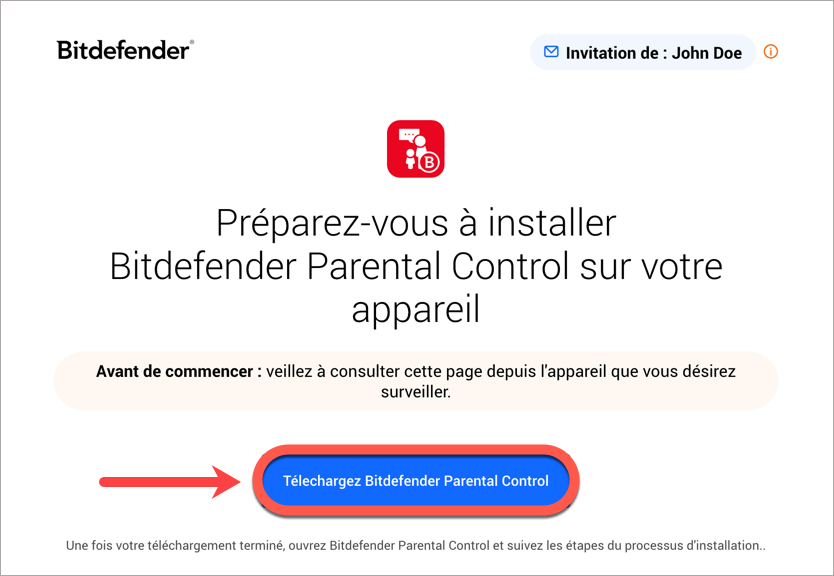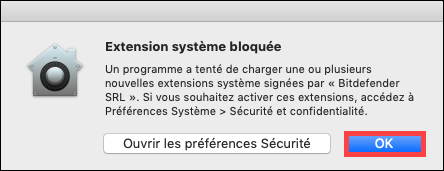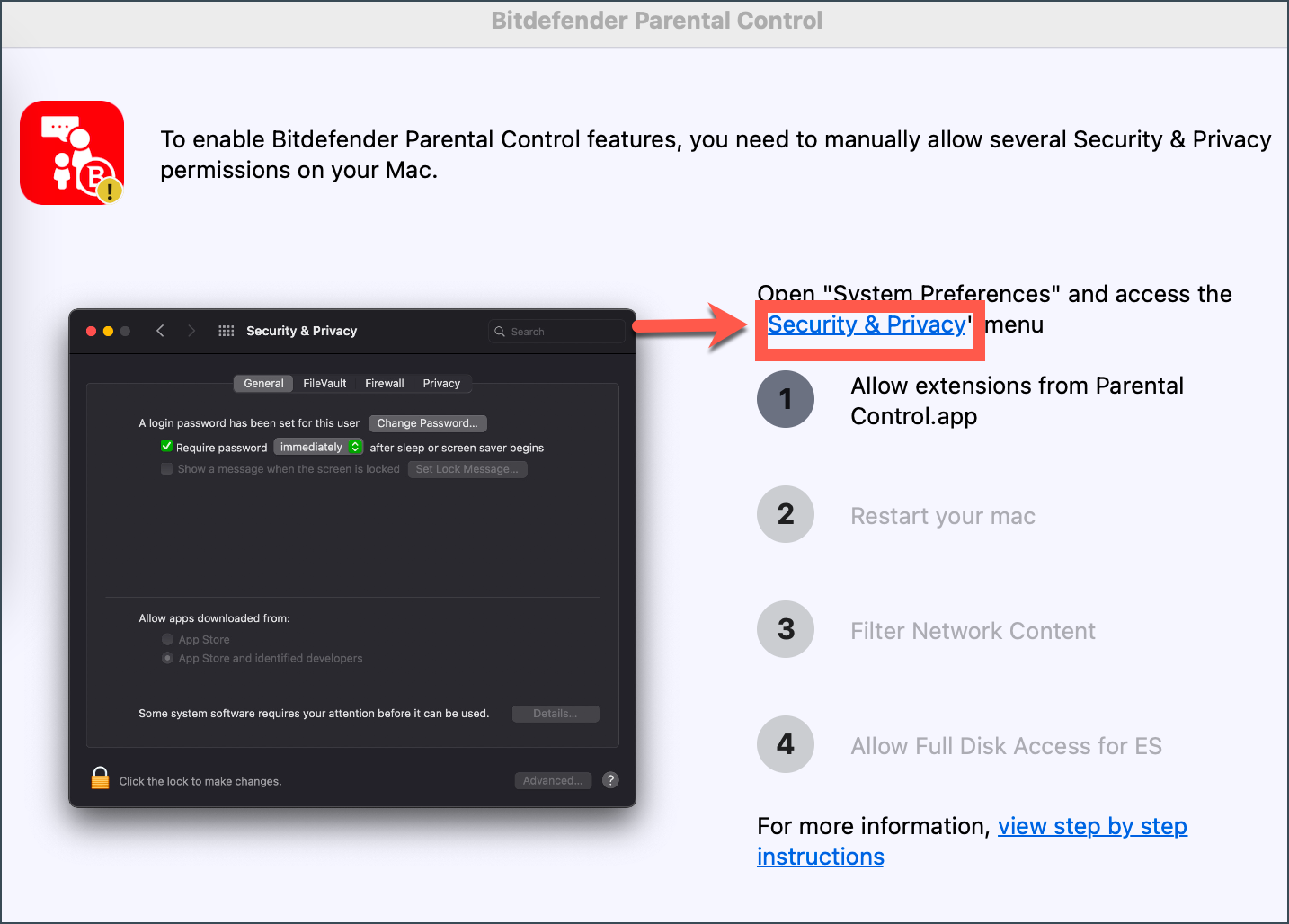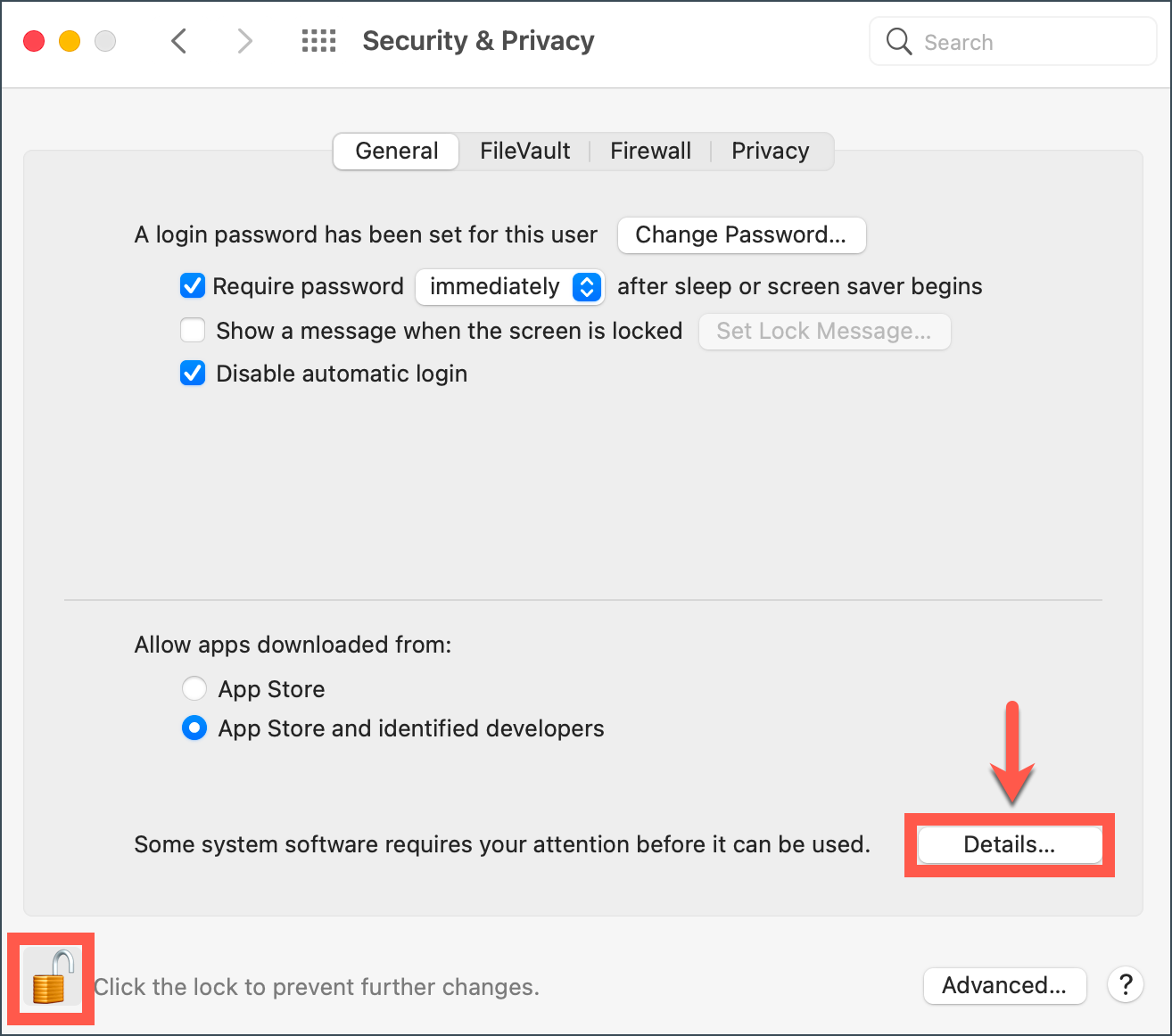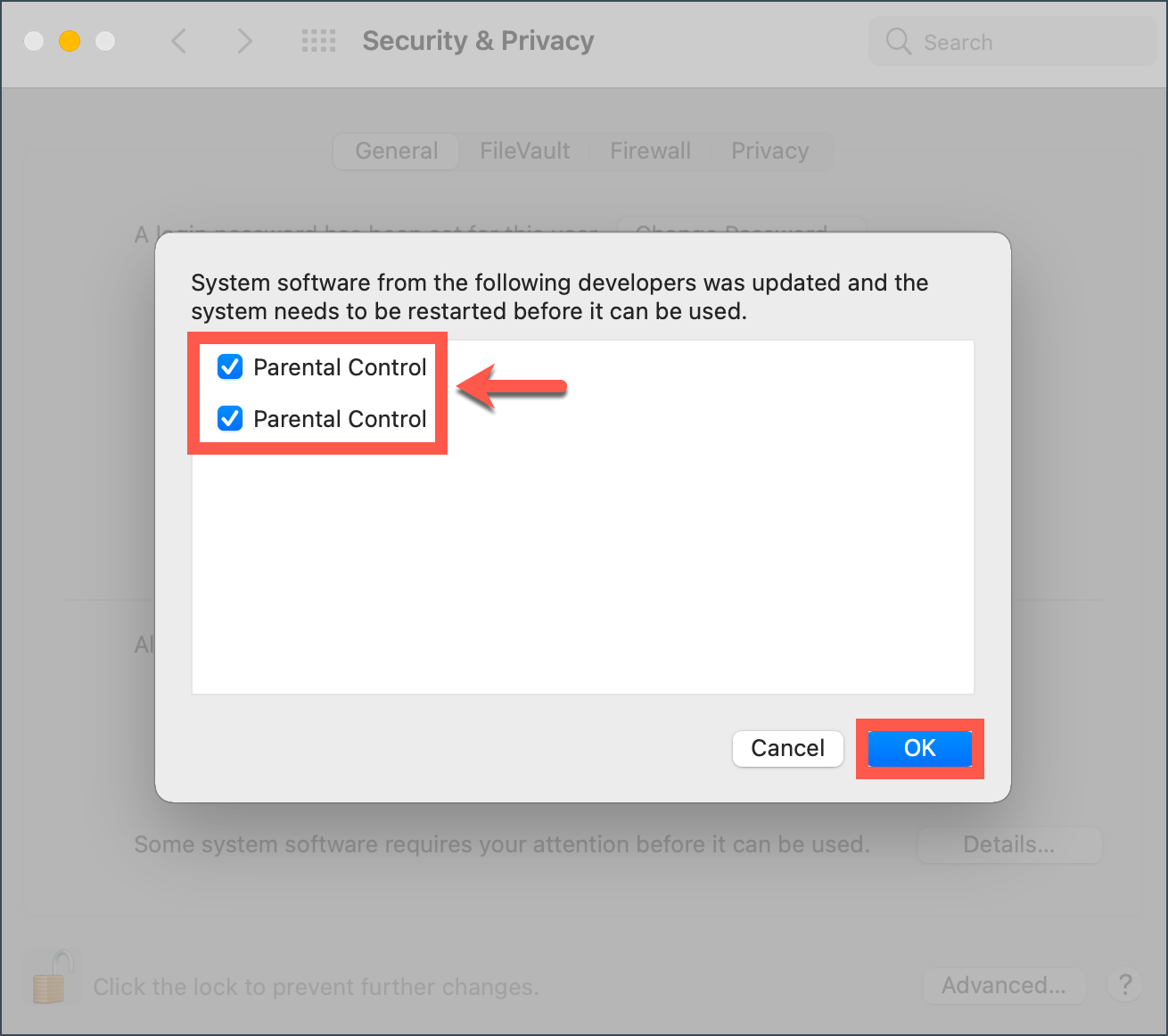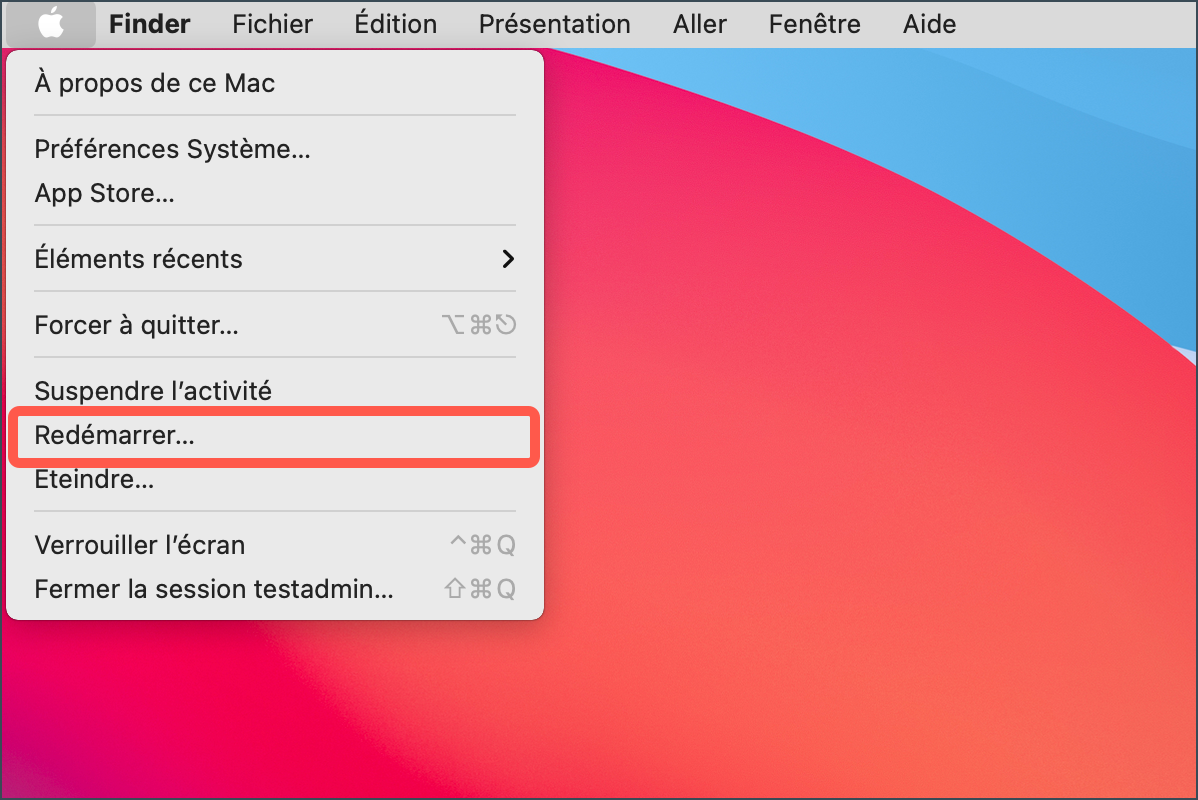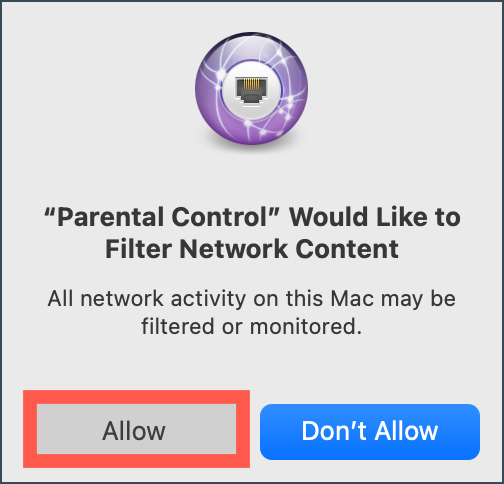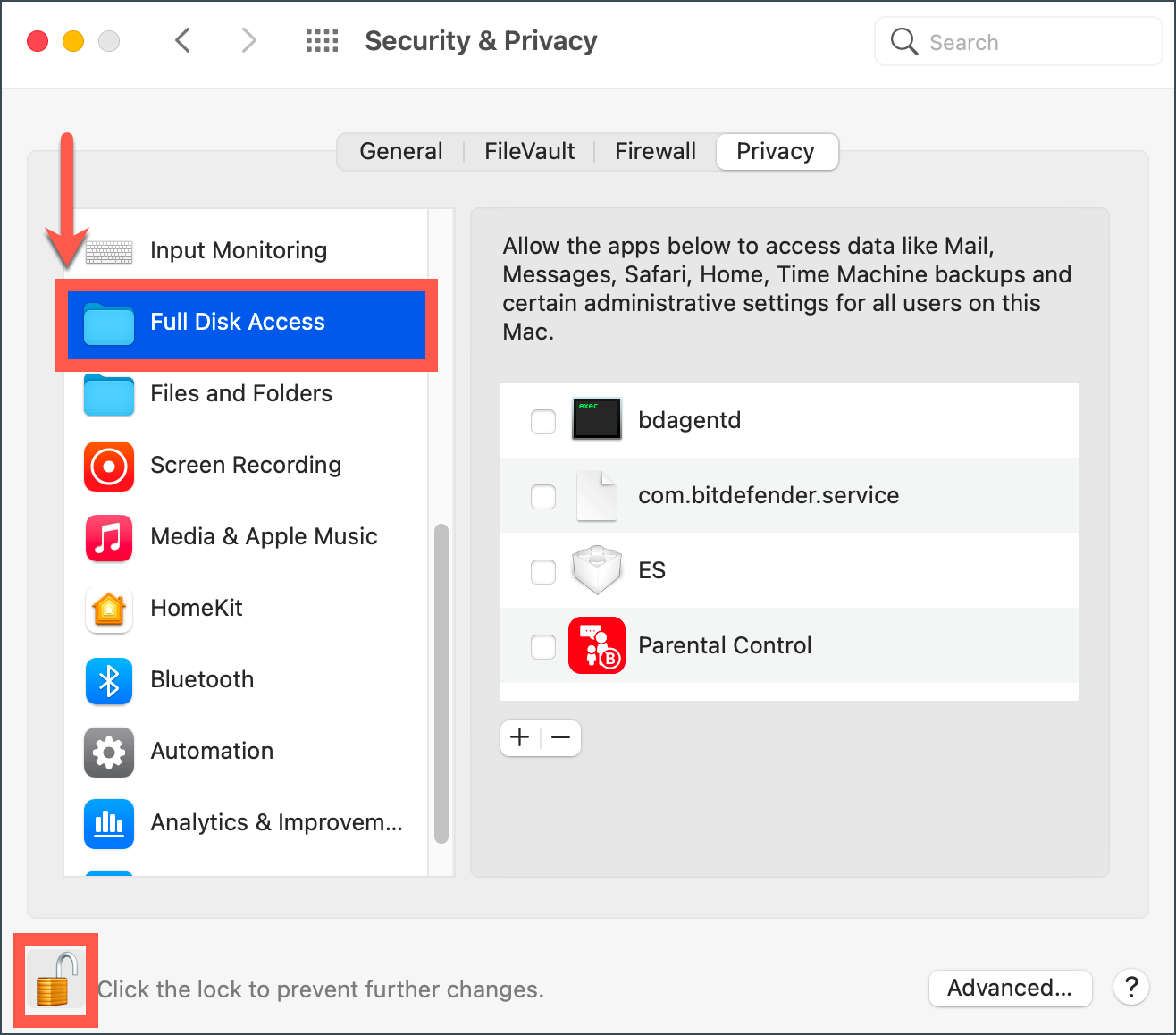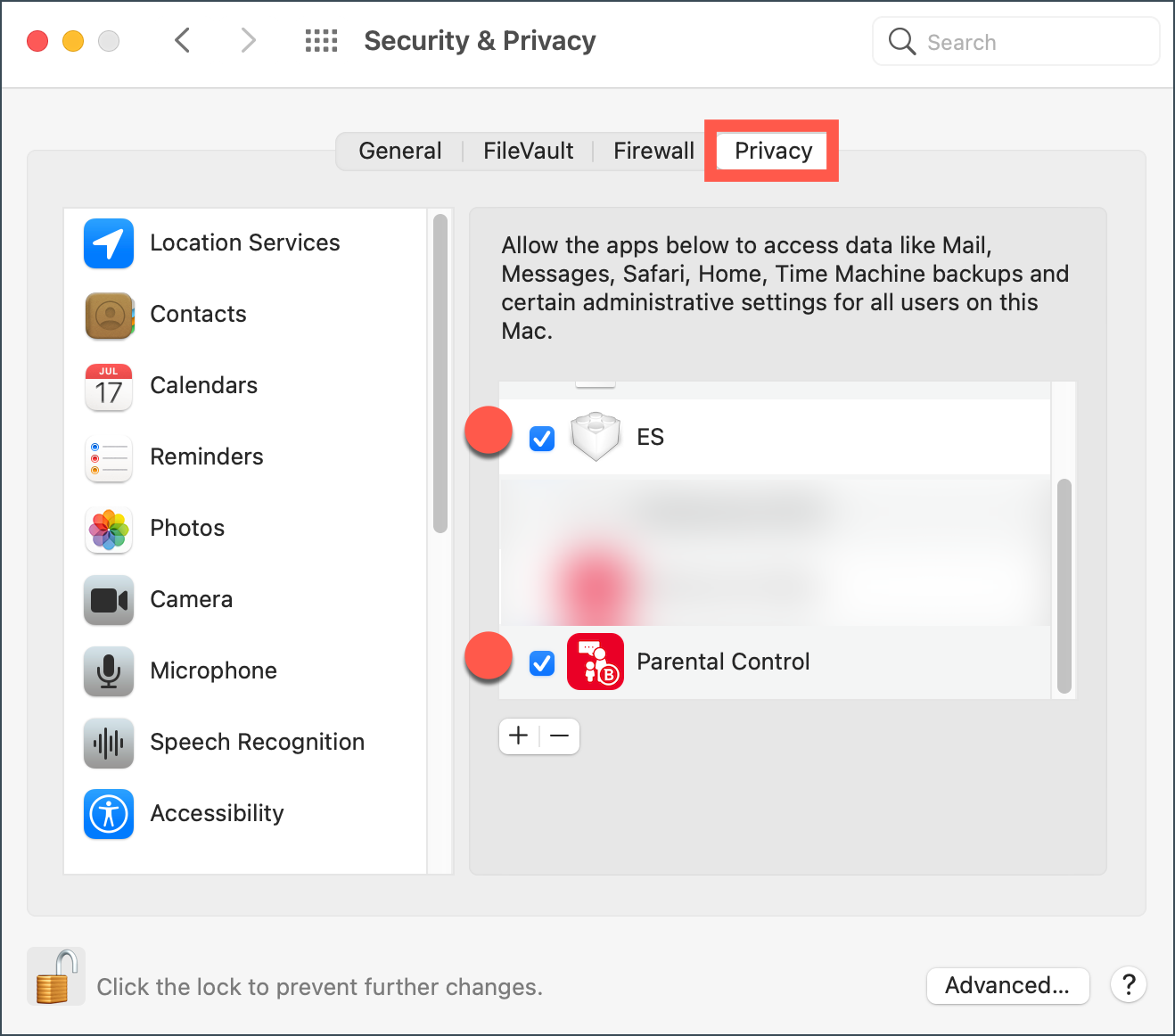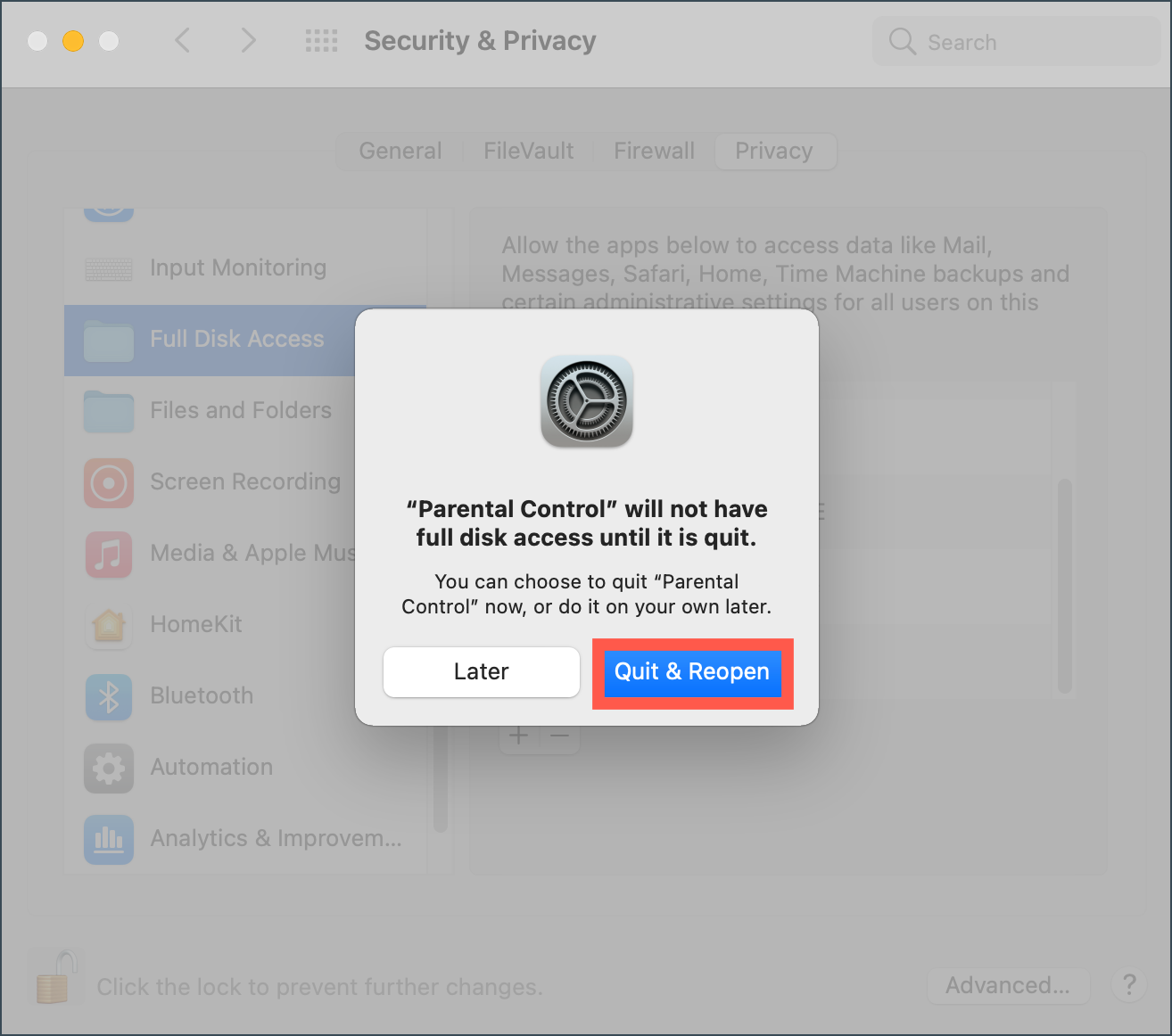Attention : Cet article fait référence à l'ancienne version de Bitdefender Parental Control, qui est actuellement en cours de fin de vie et de remplacement par une technologie plus avancée. Pour obtenir des informations et des articles de support relatifs à la nouvelle version du Contrôle parental, veuillez consulter ce lien.
Voici la marche à suivre pour installer Bitdefender Parental Control sur macOS. Une fois le Contrôle parental installé sur le Mac de votre enfant, vous pouvez surveiller et gérer l'utilisation qu'il fait d'Internet et des applications.
1. Rendez-vous sur https://central.bitdefender.com et connectez-vous à votre compte Bitdefender Central.
2. Sélectionnez Parental Control dans la barre latérale gauche, puis cliquez sur + Ajouter un profil enfant pour configurer le profil de votre enfant. Pour un tutoriel étape par étape, voir - Comment créer un profil enfant pour Bitdefender Parental Control.
3. Après avoir configuré le profil de votre enfant, cliquez sur le lien Ajouter un appareil à côté de son nom.
4. Sélectionnez l'ordinateur Mac de votre enfant dans la liste et cliquez sur Affecter pour installer automatiquement Bitdefender Parental Control sur son appareil. Passez ensuite directement à l'étape 10.
Si vous ne voyez pas l'appareil macOS dans la liste, sélectionnez + Installer sur un nouvel appareil puis envoyez le lien de téléchargement vers le Mac de l'enfant. Passez à l'étape suivante.
- En sélectionnant le bouton situé à droite du lien, vous pouvez copier puis ouvrir le lien sur le Mac de votre enfant.
- Vous pouvez également choisir "Envoyer le lien de téléchargement". Ensuite, saisissez une adresse e-mail accessible depuis le Mac de l'enfant et appuyez sur "Envoyer l'e-mail".
5. Accédez au lien sur le Mac de votre enfant et cliquez sur Téléchargez Bitdefender Parental Control.
6. Enregistrez le fichier d'installation sur le Mac de votre enfant. Ouvrez le fichier téléchargé et installez Bitdefender Parental Control en suivant les instructions présentées dans cet article (commencez par l'étape 5).
7. Retournez sur votre compte Bitdefender Central et accédez à nouveau à la section Parental Control.
8. Dans l'onglet du profil de l'enfant, cliquez de nouveau sur Ajouter un appareil.
9. Vous verrez une liste de tous les appareils liés à votre compte Bitdefender Central. Sélectionnez le Mac de votre enfant dans la liste, puis cliquez sur Affecter. Dans quelques instants, le Contrôle parental s'installera automatiquement sur l'appareil.
10. Si vous installez Parental Control sur macOS 13 High Sierra ou une version plus récente, vous serez informé qu'une extension système signée par Bitdefender a été bloquée. Il ne s'agit pas d'une erreur, mais simplement d'un contrôle de sécurité. Cliquez sur OK.
11. Une nouvelle fenêtre s'affiche, avec les étapes nécessaires au bon fonctionnement de Bitdefender. Cliquez sur le lien Sécurité et confidentialité.
Note : Il peut vous être demandé d'autoriser manuellement Parental Control à accéder aux Préférences système. Cliquez sur OK.
12. Dans la fenêtre Sécurité et confidentialité cliquez sur le cadenas pour effectuer les modifications. Lorsque vous y êtes invité, entrez le mot de passe d'un compte administrateur, puis appuyez sur Déverrouiller.
Cliquez ensuite sur le bouton Autoriser ou Détails, situé dans la partie inférieure de la fenêtre.
Note : Si des logiciels de plusieurs développeurs doivent être autorisés, une liste s'affiche. Sélectionnez Parental Control, puis cliquez sur OK.
13. Redémarrez le Mac.
14. Une nouvelle fenêtre apparaît - Filtrer le contenu du réseau. Cliquez sur l'icône Autoriser sur le bouton Autoriser.
15. Ensuite, ouvrez Système Préférences, sélectionnez Sécurité et confidentialité, puis accédez à la section Vie privée. Dans l'onglet Confidentialité, cliquez sur le cadenas dans le coin inférieur gauche. Lorsque vous y êtes invité, saisissez le mot de passe d'un compte administrateur, puis appuyez sur Déverrouiller.
16. Cochez la case en face de ces deux entrées Bitdefender dans la liste :
- ES
- Parental Control
17. Le message suivant apparaît : « Parental Control » aura un accès complet au disque jusqu'à sa fermeture. Appuyez sur Quitter et rouvrir.
Félicitations ! Vous avez terminé l'installation de Bitdefender Parental Control sur macOS.