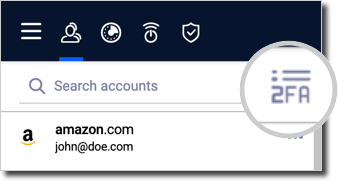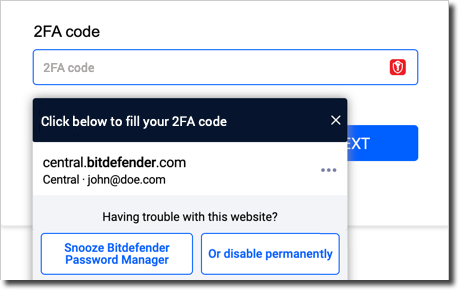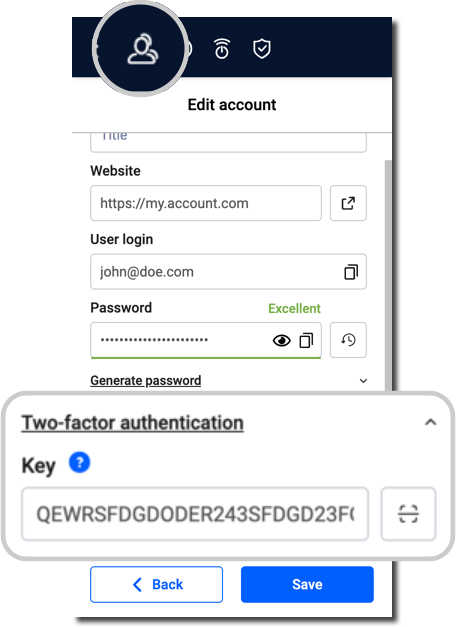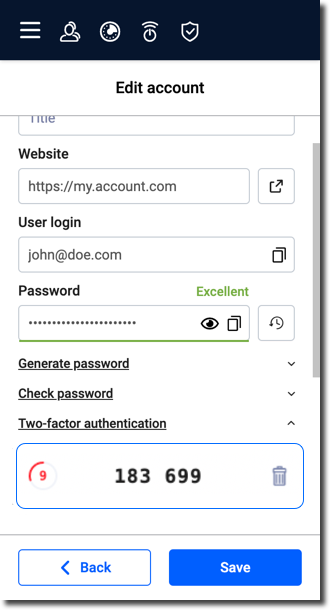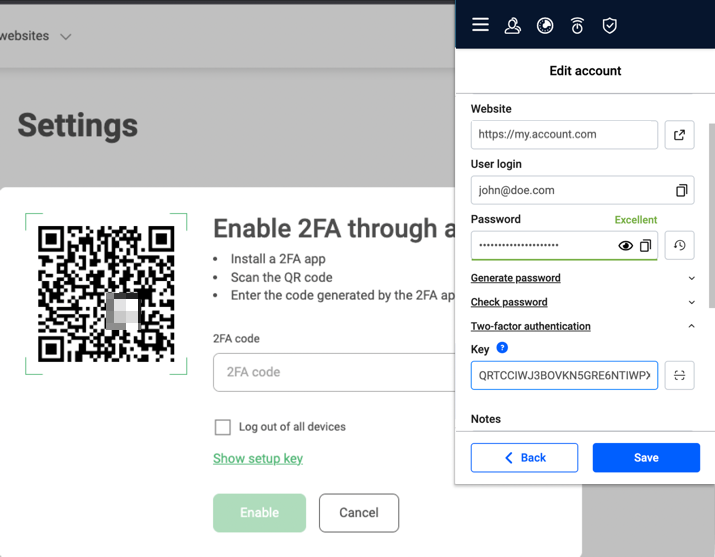Bitdefender Password Manager inclut une fonction d'authentification à deux facteurs (2FA) qui vous permet de stocker des codes 2FA et de générer automatiquement des mots de passe à usage unique basés sur le temps (TOTP) pour vos comptes en ligne.
La fonction 2FA de Bitdefender Password Manager offre de multiples fonctions conçues pour améliorer votre expérience utilisateur :
- 2FA Vault: Un espace dédié où vous pouvez voir tous vos comptes sauvegardés avec 2FA activé.
- Icône 2FA: Vous pouvez basculer entre la liste des comptes et le coffre-fort 2FA en utilisant l'icône située à côté de la barre de recherche dans la liste des comptes.
- Menu déroulant: Lorsque vous ajoutez ou modifiez un compte, vous remarquerez un menu déroulant intitulé "Authentification à deux facteurs". C'est là que vous pouvez configurer et gérer l'authentification à deux facteurs pour vos comptes.
- Fenêtre contextuelle de remplissage automatique: Une fenêtre contextuelle apparaît pour vous aider à saisir le code 2FA sur les sites web.
Utiliser 2FA dans Bitdefender Password Manager
Voici comment configurer et utiliser 2FA dans Bitdefender Password Manager :
Configuration de 2FA
Il n'y a pas d'enregistrement automatique des clés de configuration 2FA. La configuration de 2FA doit être effectuée manuellement pour chaque compte :
- Ouvrez Bitdefender Password Manager → Comptes → Ajouter un compte/Modifier.
- Ouvrez le menu " Authentification à deux facteurs ".
- Entrez un code 2FA valide pour votre compte dans le champ "Clé".
- Une fois les modifications enregistrées, le code 2FA apparaîtra dans le coffre-fort 2FA.
Visualisation des codes TOTP
- Si vous avez configuré l'authentification à deux facteurs pour un compte, vous pouvez consulter le mot de passe à usage unique basé sur le temps (TOTP) dans l'écran "Modifier le compte". Le menu déroulant Authentification à deux facteurs s'ouvre automatiquement pour ces comptes.
Génération automatique du TOTP
- Bitdefender Password Manager génère automatiquement un nouveau TOTP toutes les 30 secondes.
- Vous pouvez surveiller le compte à rebours dans la vue " Modifier le compte " sous le menu déroulant 2FA et dans le coffre-fort 2FA près de la barre de recherche.
- Lorsque le compte à rebours est réinitialisé, un nouveau TOTP est généré.
Saisie des codes TOTP
- Bitdefender Password Manager remplit automatiquement le TOTP pour un site web spécifique.
- Vous pouvez également copier et coller le code TOTP à partir de la vue " Modifier le compte ", du coffre-fort 2FA, du menu contextuel ou de la fenêtre contextuelle de remplissage automatique.
Suppression des codes TOTP
- Pour supprimer un code TOTP associé à un compte, développez le menu Authentification à deux facteurs, puis cliquez sur l'icône de la corbeille en regard du code de vérification 2FA affiché.
Lorsque vous supprimez un compte dont l'authentification à deux facteurs est activée, la clé d'authentification à deux facteurs enregistrée pour ce compte est définitivement supprimée et ne peut pas être récupérée.
Prise en charge des navigateurs et des appareils mobiles
La fonctionnalité 2FA de Bitdefender Password Manager varie légèrement en fonction de la plateforme que vous utilisez :
Chrome, Edge
- Dans Chrome et Edge, vous trouverez un bouton de scanner de code QR dans le menu déroulant " Authentification à deux facteurs ", à côté de la saisie de la clé de configuration 2FA.
- Lorsque vous cliquez sur ce bouton, la page web ouverte est analysée à la recherche de codes QR. S'il détecte un code QR contenant la clé de configuration 2FA, le code est automatiquement inséré dans le champ correspondant.
Firefox, Safari
- Dans Firefox et Safari, le bouton du scanner de code QR est absent. Le code 2FA doit être saisi manuellement.
Android, iOS
- Les plateformes mobiles disposent d'un bouton scanner de code QR, mais il fonctionne différemment.
- Lorsque vous appuyez sur le bouton QR, l'appareil photo de l'appareil s'ouvre et lorsque vous le pointez sur un code QR contenant la clé de configuration 2FA, le scanner lit le code et saisit automatiquement la clé dans le champ prévu à cet effet.