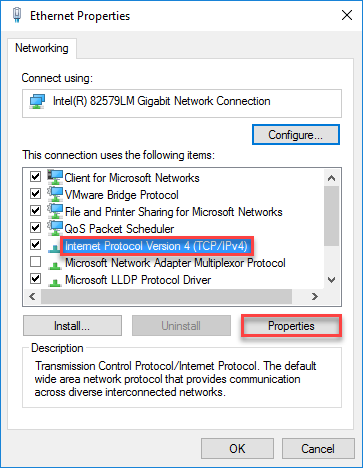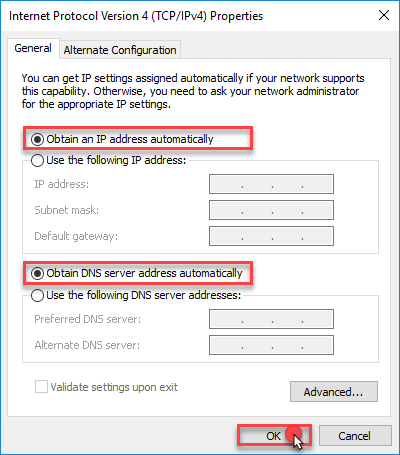Comment vérifier manuellement si le DNS a été changé par un malware
Par défaut, les adresses IP et DNS sont assignées automatiquement aux utilisateurs. Néanmoins, certains types de malware peuvent modifier ces réglages et l'utilisateur verra des adresses IP et DNS aléatoires.
Dans ce cas, il est nécessaire de changer les paramètres TCP/IP en suivant les étapes suivantes :
1. Accéder aux connexions réseau
Pour les utilisateurs de Windows 10 :
• Cliquez sur le logo Windows dans le coin inférieur gauche de l'écran.
• Tapez Afficher les connexions réseau, puis cliquez sur Afficher les connexions réseau.
Pour les utilisateurs de Windows 8/8.1 :
• Cliquez sur le bouton Démarrer.
• Tapez Afficher les connexions réseau, puis cliquez sur Afficher les connexions réseau.
Pour les utilisateurs de Windows 7 :
• Cliquez sur le bouton Démarrer, puis sélectionnez Panneau de configuration.
• Dans le champ de recherche situé dans le coin supérieur droit de la fenêtre, tapez adaptateur.
• Sélectionnez ensuite Afficher les connexions réseau, situé dans le Centre Réseau et partage.
2. Faites un clic droit sur la connexion que vous souhaitez modifier et sélectionnez Propriétés.
NOTE : Dans certains cas, il sera nécessaire de saisir le mot de passe administrateur ou de confirmer. Le cas échéant, indiquez le mot de passe administrateur ou cliquez sur la confirmation.
3. Dans l'onglet Réseaux, sous Cette connexion utilise les éléments suivants, cliquez sur Protocole Internet version 4 (TCP/IPv4).
4. Cliquez sur Propriétés.
NOTE : Ne décochez pas la case située à côté de Protocole Internet version 4 (TCP/IPv4).
5. Supprimez tous les éléments inconnus : adresses IP, masques de sous-réseaux, passerelles par défaut et serveurs DNS.
6. Cliquez sur Obtenir une adresse IP automatiquement.
7. Cliquez sur Obtenir les adresses des serveurs DNS automatiquement.
8. Cliquez sur OK.