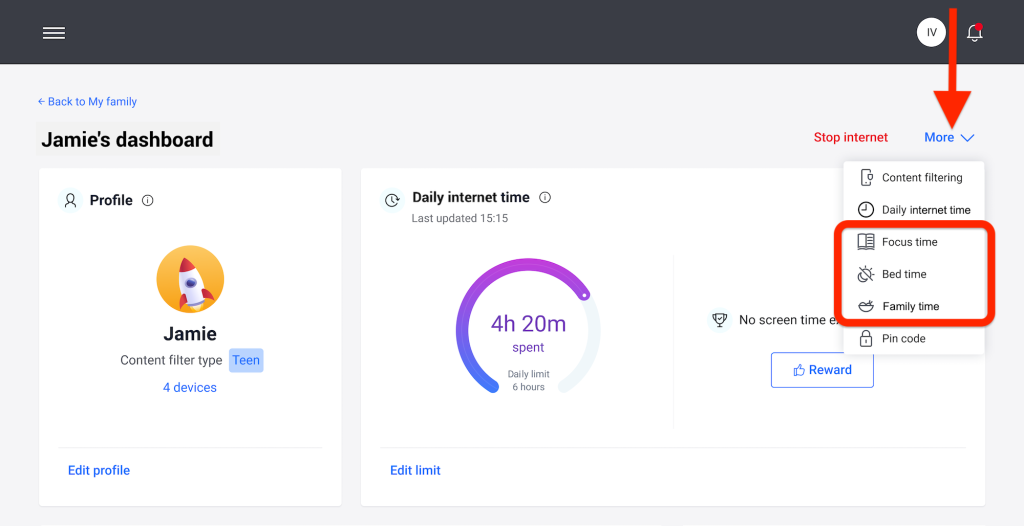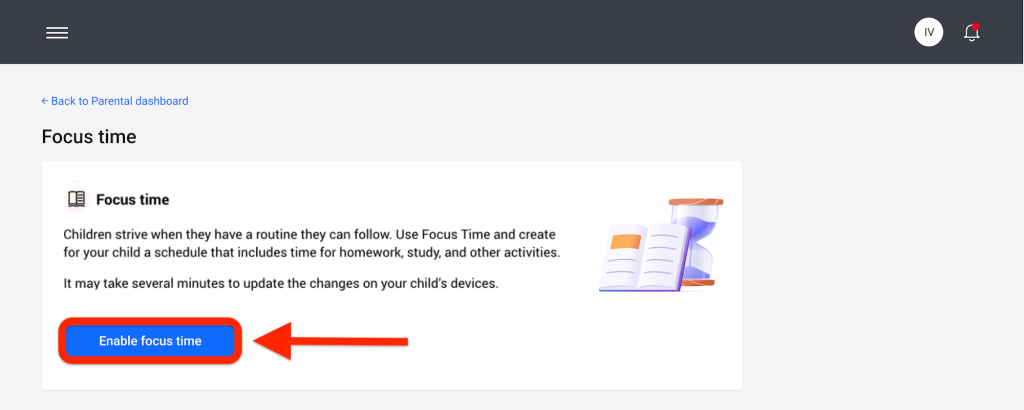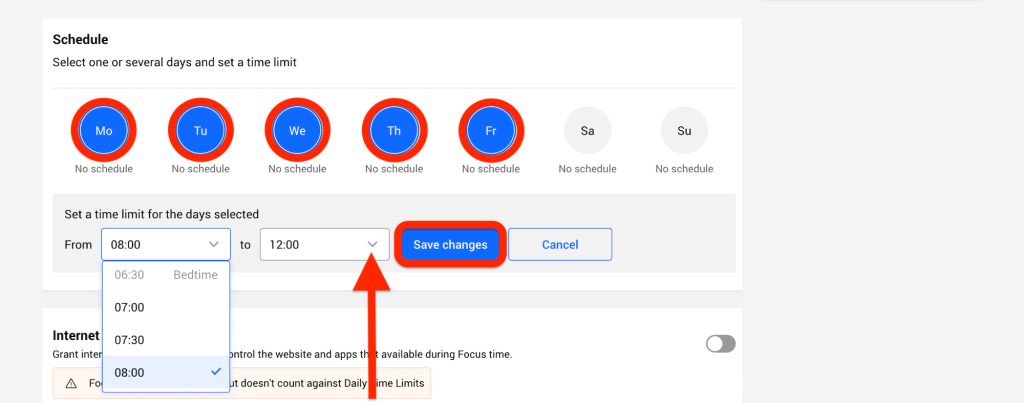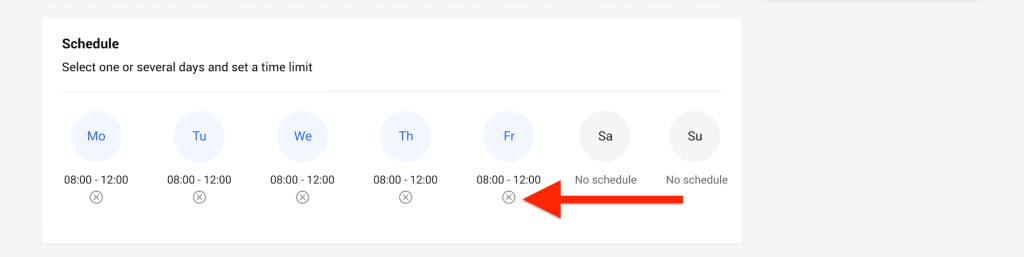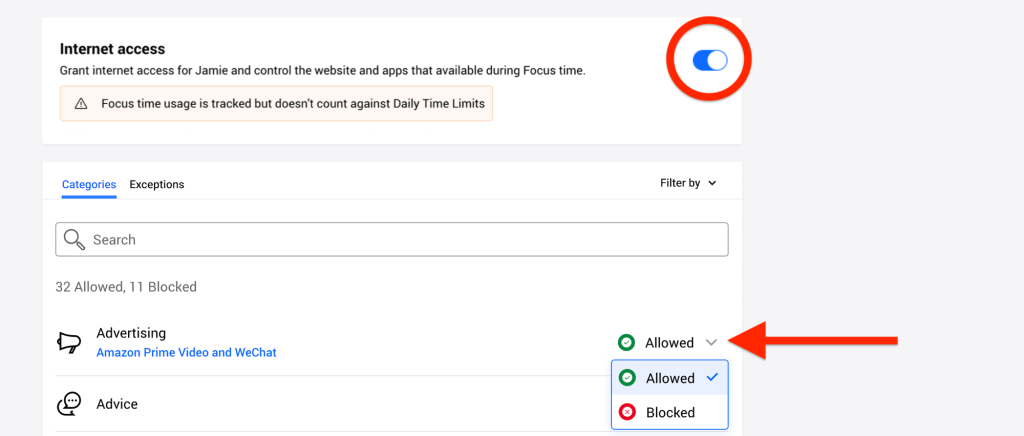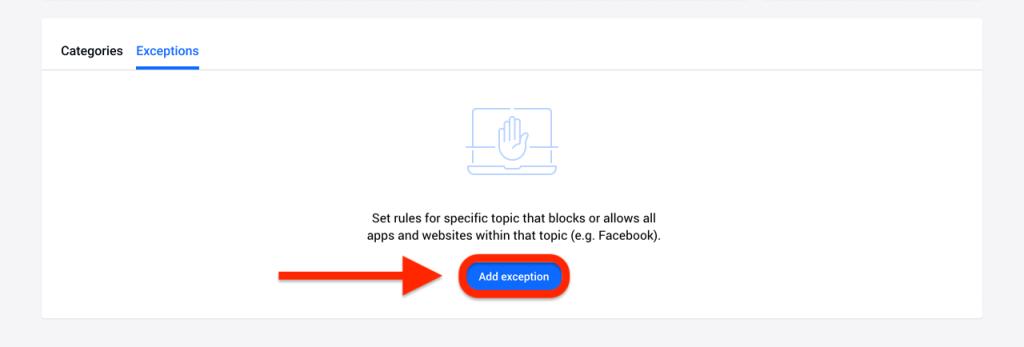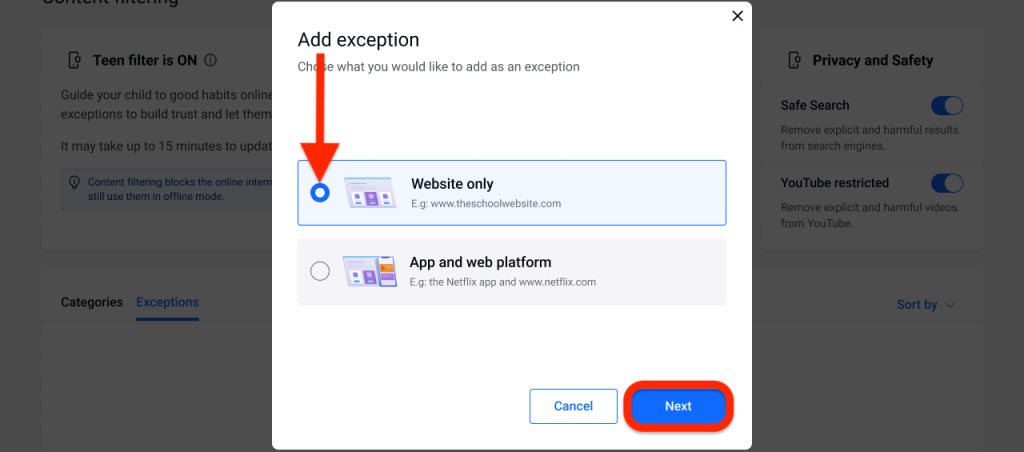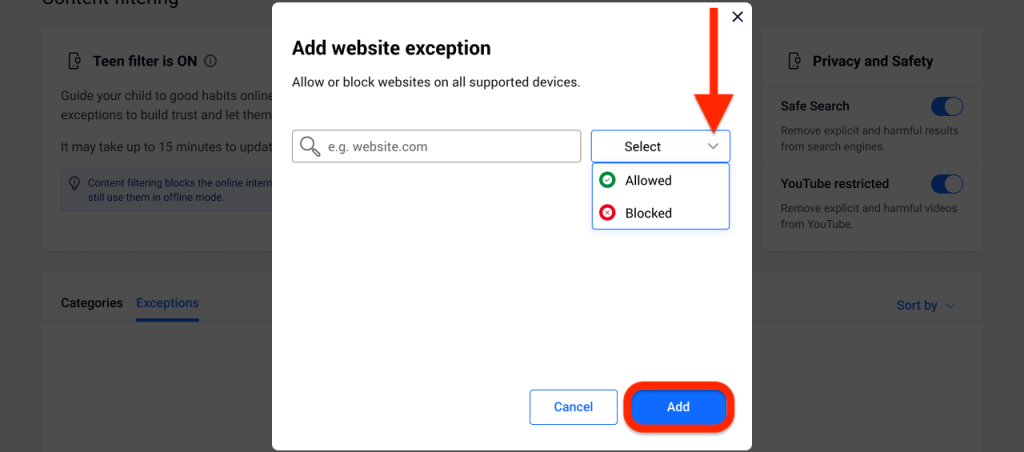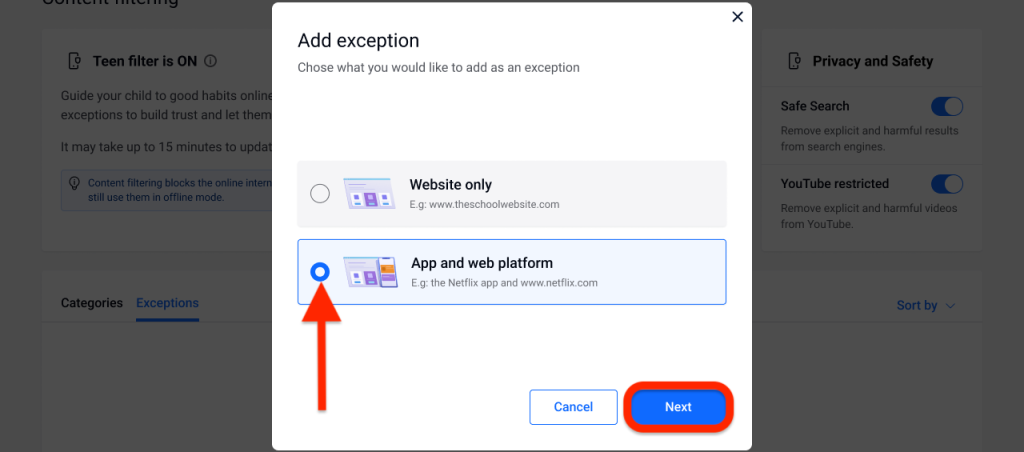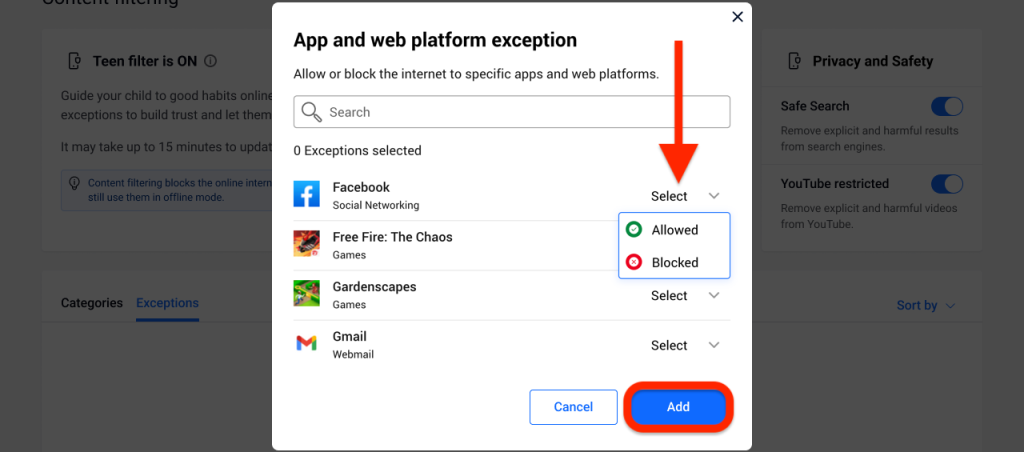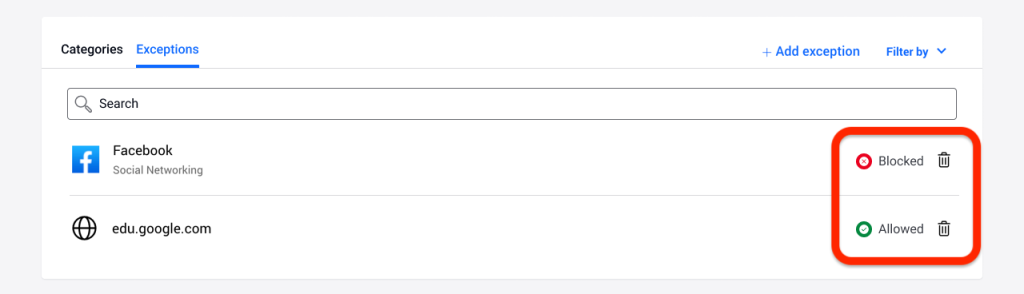Vous pouvez configurer 3 routines distinctes dans Bitdefender Parental Control pour programmer la désactivation de l'accès à Internet de votre enfant. Ces routines offrent une approche structurée de la gestion des activités en ligne de l'enfant, favorisant des habitudes saines et l'engagement de la famille tout en garantissant leur sécurité. Ces routines sont indépendantes les unes des autres, ce qui signifie que vous pouvez choisir d'en activer une, deux ou les trois selon vos préférences :
Temps de concentration
Utilisez l'heure de concentration pour créer un emploi du temps prévoyant du temps pour les devoirs, l'étude et d'autres activités.
L'heure du coucher
Le sommeil est essentiel à la santé et au développement de l'enfant. Utilisez la routine de l'heure du coucher pour réserver une période de repos à votre enfant.
Temps en famille
Encouragez les enfants à passer du temps en famille tout en favorisant une utilisation positive des appareils. Utilisez la routine Temps familial pour bloquer une période de présence de votre enfant pendant les repas familiaux, par exemple.
Routines et temps d'utilisation quotidienne d'Internet
Pendant les routines, le temps passé en ligne n'est pas pris en compte dans la limite du temps d'utilisation quotidienne d'Internet. Une fois la routine terminée, la fonction Durée quotidienne d'utilisation d'Internet recommence à compter l'utilisation d'Internet par l'enfant.
Pour éviter toute confusion pour les parents, lorsqu'une routine est en cours, la carte Durée quotidienne d'utilisation d'Internet ne sera pas visible sur le tableau de bord du profil de l'enfant jusqu'à ce que la routine se termine. Au lieu de cela, le nom de la routine active sera affiché pendant cette période.
Configuration des routines
Pour configurer l'une des routines de contrôle parental :
- Visitez https://central.bitdefender.com et connectez-vous à votre compte Bitdefender Central.
- Dans le menu de gauche, cliquez sur "Parental Control".
- Allez dans le profil de l'enfant et sélectionnez la routine souhaitée dans le menu "Plus" (Temps de concentration, Heure du coucher ou Temps familial).
- Cliquez sur le bouton "Activer" pour activer la routine sélectionnée.
- Les panneaux "Horaire" et "Accès Internet" s'affichent alors.
Horaire
- Pour définir une routine pour un ou plusieurs jours de la semaine, cliquez sur le nom du jour dans le panneau "Schedule".
- Sélectionnez ensuite les heures de début et de fin de la routine dans le menu déroulant prévu à cet effet.
- Enfin, cliquez sur le bouton "Enregistrer les modifications" pour confirmer vos choix.
- Pour supprimer la routine d'un jour particulier, cliquez sur le bouton ⊗ correspondant à ce jour de la semaine dans le panneau "Schedule".
Accès à Internet
Le panneau d'accès à Internet au sein d'une routine offre deux fonctions principales pour contrôler les activités en ligne d'un enfant pendant des périodes de temps spécifiques :
- Coupure complète de l'accès à Internet : Les parents ont la possibilité de désactiver complètement l'accès à Internet pour leur enfant pendant la durée programmée de la routine. En désactivant l'interrupteur "Accès à Internet", les appareils de l'enfant ne pourront pas accéder à Internet pendant la période désignée.
- Catégorie sélective ou site web: Les parents peuvent également choisir d'autoriser l'accès à l'internet pendant les heures de routine, mais de restreindre l'accès à certains sites web ou à certaines catégories de contenu. Lorsque vous activez le commutateur "Accès à Internet", deux onglets supplémentaires, à savoir "Catégories" et "Exceptions", deviennent visibles dans le panneau d'accès à Internet.
Blocage de & Catégories de sites web autorisés
Dans la section "Catégories", les types de sites web que votre enfant peut voir en ligne sont autorisés ou bloqués par défaut, en fonction de l'âge défini lors de la création du profil de l'enfant.
Pour autoriser ou bloquer certaines catégories de contenu :
- Sélectionnez une catégorie, par exemple Publicité.
- Pour bloquer l'accès, choisissez "Bloqué" dans le menu déroulant. Pour autoriser l'accès, choisissez "Autorisé".
Important : si vous bloquez la catégorie "Partage de fichiers", l'accès à cette catégorie est interdit. Si vous bloquez la catégorie "Partage de fichiers" pour le profil de votre enfant, la mise à jour de macOS ne fonctionnera pas. Pour résoudre ce problème, autorisez temporairement le partage de fichiers, mettez à jour macOS, puis bloquez-le à nouveau.
Définition des exceptions
L'onglet Exceptions, situé à côté de l'onglet Catégories, permet de définir des exclusions de sites web et d'applications.
Exceptionsconcernant les sites web
L'exception "Site web uniquement" permet d'autoriser ou de bloquer des sites web spécifiques. Par exemple, si vous souhaitez bloquer la catégorie Réseaux sociaux mais faire une exception pour un site web particulier, sélectionnez "Site web uniquement".
- Cliquez sur le bouton "Ajouter une exception".
- Sélectionnez "Site web uniquement" puis cliquez sur le bouton "Suivant".
- Saisissez l'adresse du site web (par exemple facebook.com) et choisissez de l'autoriser ou de le bloquer dans le menu déroulant.
- Cliquez ensuite sur le bouton "Ajouter".
Exception pour les applications et les plates-formes web
Avec l'exception "App and web platform", vous pouvez bloquer ou autoriser tout contenu lié à un sujet spécifique sur différentes plateformes telles que les navigateurs, les applications mobiles ou les applications de bureau. Par exemple, vous pouvez autoriser ou bloquer l'accès à Facebook sur toutes les plateformes en sélectionnant "Plateforme web et applications" et en choisissant "Autorisé" ou "Bloqué" pour Facebook.
- Cliquez sur le bouton "Ajouter une exception".
- Sélectionnez "App and web platform" et cliquez sur le bouton "Next".
- Choisissez la plateforme pour laquelle vous souhaitez créer une exception dans la liste proposée ou utilisez la barre de recherche pour la trouver (par exemple, Facebook).
- Sélectionnez dans le menu déroulant si vous souhaitez l'autoriser ou la bloquer.
- Cliquez ensuite sur le bouton "Ajouter".
Suppression des exceptions
Les exceptions que vous avez définies pour une routine apparaîtront sur la page de la routine, dans la liste des exceptions située en bas.
Pour supprimer une exception, il suffit de cliquer sur l'icône de la corbeille située à droite de celle-ci.