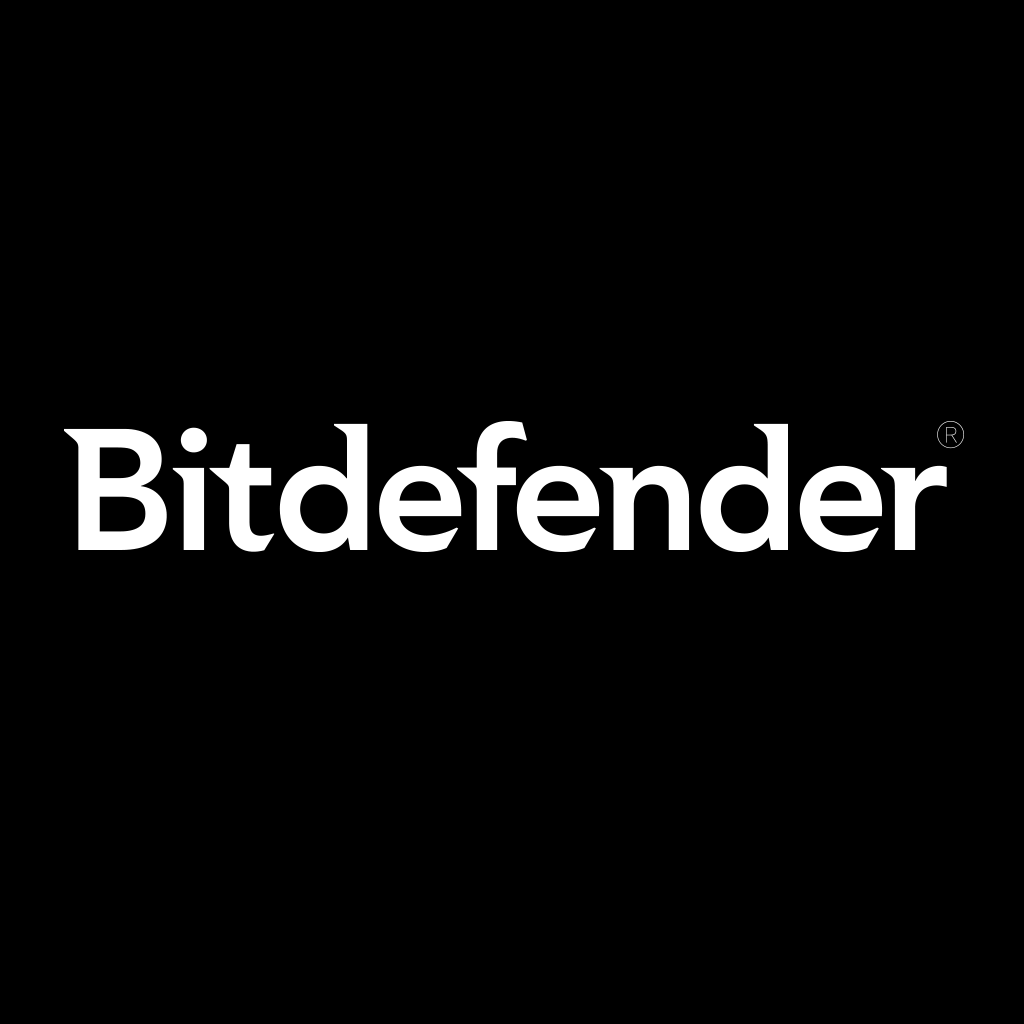Comment Sécuriser votre Mac (2ème partie)
Essai gratuit de 30 jours

De retour après la première partie de « Comment sécuriser votre Mac » se concentre sur les étapes générales que vous pouvez suivre pour atténuer les risques par le module Sécurité et confidentialité dans les Préférences Système de macOS.
La deuxième partie se penche sur les zones plus complexes du système d’exploitation de bureau, où les utilisateurs peuvent effectuer des réglages plus techniques pour renforcer davantage la sécurité de leur Mac et protéger leur vie privée.
Définir un mot de passe du firmware
Une des premières choses que vous pouvez faire lorsque vous configurez un nouveau poste est de verrouiller votre Mac avec un mot de passe pour empêcher les mauvaises surprises, comme un boot à partir d’une clé USB, ce qui permettrait de contourner votre écran de connexion et accéder à vos fichiers. Pour exclure ce scénario :
- Sélectionnez le bouton ‘Redémarrer’ dans le menu pomme
- Cliquez sur cmd+R
- Lorsque le logo Apple et la barre de progression apparaissent, relâchez les touches cmd+R
- Attendez que le Mac affiche la console de récupération
- Dans la barre de menus sur le dessus, sélectionnez Utilitaires => Utilitaire de mot de passe du programme interne
- Sélectionnez « Activer le mot de passe du programme interne » et suivez les instructions à partir de là.
*N’oubliez pas le mot de passe que vous avez défini. Sinon, vous risquez de perdre l’accès à vos données.

Activer l’authentification à deux facteurs
Chaque fois qu’un service vous demande d’entrer le code reçu par SMS, c’est un mécanisme typique d’authentification à deux facteurs (A2F). Cette couche supplémentaire de sécurité est extrêmement utile en cas de vol d’identité.
- Allez dans Préférences Système
- Sélectionnez iCloud
- L’A2F n’est pas activée, sélectionnez ‘Continue’ sur le bouton à droite
- Sélectionnez ‘Activer’ puis appuyez sur ‘Continuer’ et suivez les instructions à l’écran à partir de là.

Préférez l’utilisation du navigateur Web Safari d’Apple
Ça nous est tous arrivé. Vous recherchez “lampe de poche” et la minute d’après des annonces de lampe de poche s’affichent partout sur tous les sites que vous visitez. Safari (à partir de la version 11.0) ne permet pas le cross-site tracing, ce qui rend très difficile le matraquage publicitaire et le reciblage publicitaire des annonceurs. Le navigateur d’Apple arrête également la lecture automatique des vidéos publicitaires intempestives.

Sauvegardez en utilisant Time Machine
C’est une règle pour presque tous les utilisateurs d’ordinateurs, quel que soit le matériel et le logiciel / système d’exploitation. Si vous voulez que vos données soient sécurisées dans le cas d’un effacement de données (ransomware, ça vous dit quelque chose ?). Pensez à sauvegarder votre système – ou au moins vos fichiers les plus importants. Si vous choisissez l’outil de sauvegarde intégré de macOS pour cette tâche, voici les étapes à suivre :
- Lancer les préférences du système
- Sélectionnez Time Machine (macOS affichera le type d’actions que Time Machine effectuera dans le cadre du processus de sauvegarde)
Remarque : Le module Options vous permet de sélectionner / exclure des éléments de la sauvegarde, d’effectuer des sauvegardes uniquement lorsque le Mac est connecté à une source d’alimentation et d’être averti lorsque d’anciennes sauvegardes sont sur le point d’être supprimées.
- Branchez un disque externe disposant d’un espace libre suffisant (au moins supérieur à la taille de sauvegarde estimée)
- Cliquez sur “Sélectionner le périphérique de sauvegarde“
- Sélectionnez votre périphérique de sauvegarde et cliquez sur “Utiliser le disque“

Prévoir le pire
Dans le cybermonde, les désastres sont toujours à portée de clic, alors assurez-vous d’avoir une solution de sécurité dédiée qui vous décharge de l’inspection manuelle des liens, des messages électroniques ou des applications pour vous concentrer sur ce qui compte vraiment pour vous.
tags
Auteur
Filip has 15 years of experience in technology journalism. In recent years, he has turned his focus to cybersecurity in his role as Information Security Analyst at Bitdefender.
Voir toutes les publicationsActualités Les + populaires
Qu'est-ce que l'empreinte numérique et pourquoi les pirates veulent-ils la vôtre?
Avril 13, 2023
Microblogging, désinformation et risques pour la vie privée
Mars 21, 2023
FOLLOW US ON SOCIAL MEDIA
Vous pourriez également aimer
Marque-pages