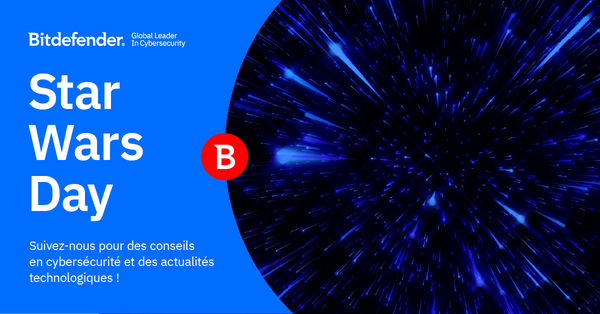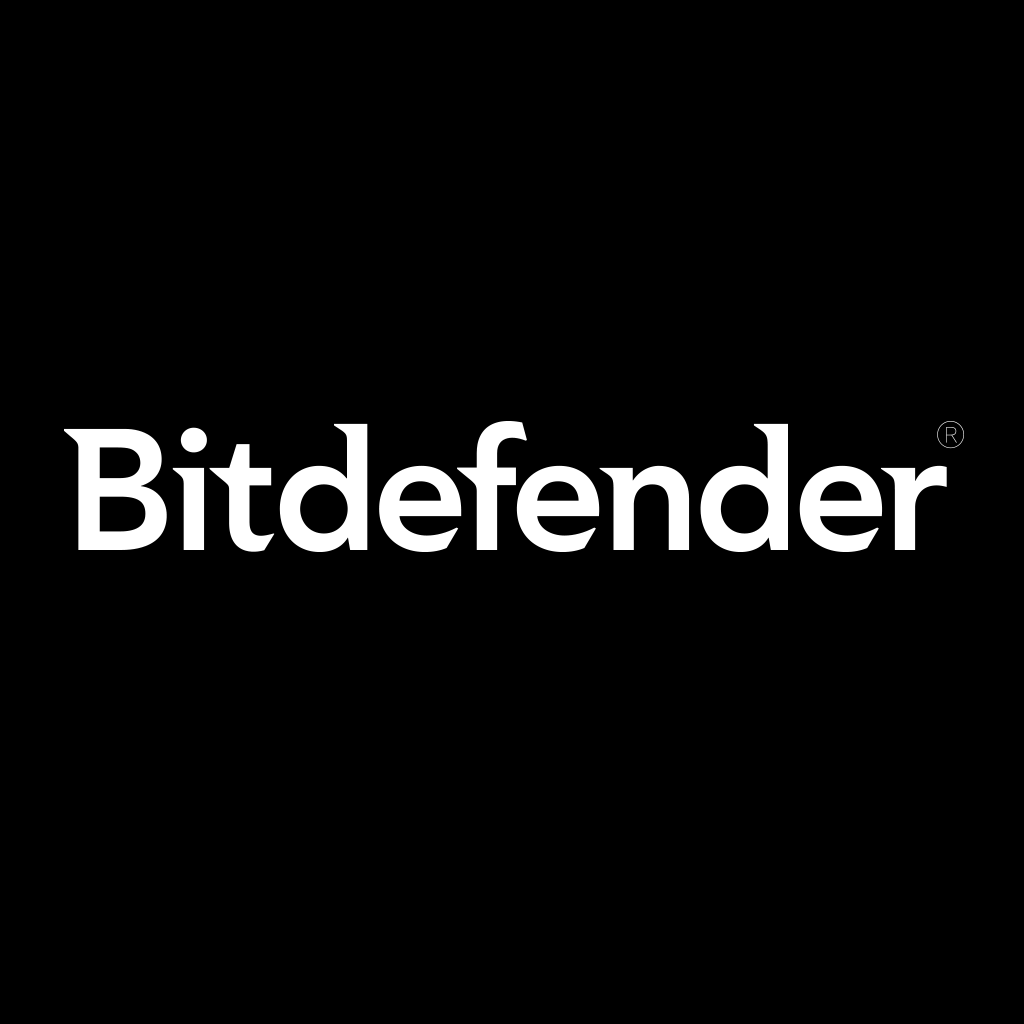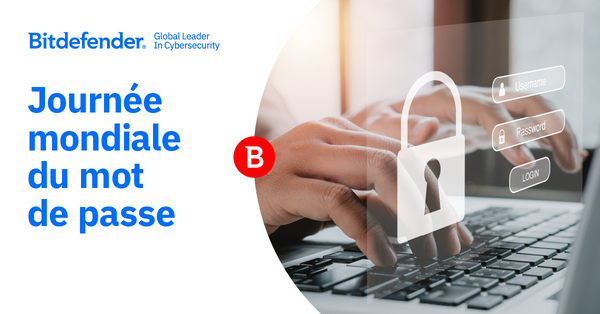Comment Sécuriser votre Mac (1ère partie)
Essai gratuit de 30 jours

Le tout dernier macOS offre des fonctions de sécurité intégrées, mais les utilisateurs ayant des systèmes d’exploitation plus anciens peuvent protéger leur vie privée et leurs périphériques avec ces techniques simples.
Oui, le nouveau macOS offre un chiffrement intégré, des protections anti-crash et une sauvegarde en boucle simplifiée des données. Mais les nombreuses versions du système d’exploitation du desktop d’Apple utilisées aujourd’hui laissent encore une variété de moyens simples pour les utilisateurs de protéger leur vie privée et leur sécurité.
Ce qui suit est le premier d’une série de conseils et astuces en deux parties pour tout utilisateur de Mac désireux de renforcer la sécurité de son ordinateur Apple et d’assurer sa confidentialité.
Paramétrer une configuration “sécurisée”
Votre Mac est vendu sans compte utilisateur, ce qui signifie que vous devez en créer un. Que vous soyez un nouvel utilisateur de Mac ou un utilisateur expérimenté, assurez-vous de créer un compte protégé par mot de passe comme suit : menu Pomme => Préférences Système => Utilisateurs et groupes.
Votre mission sera de désactiver la fonction de connexion automatique (Automatic Login). Aller dans la section Sécurité et confidentialité => onglet Général et cochez la case “Désactiver l’ouverture de session automatique“.
Enfin, il est recommandé d’activer Exiger le mot de passe “immédiatement” après la suspension d’activité ou au lancement de l’économiseur d’écran. Cela vous permet de contrôler qui a accès à votre appareil lorsqu’il est laissé dans des espaces de coworking ou d’autres lieux semi-publics.

Créer un compte non administrateur
C’est toujours une bonne idée d’avoir un compte “invité” disponible, juste au cas où vous voulez permettre à d’autres personnes d’utiliser votre Mac tout en gardant vos applications et vos paramètres, y compris les paramètres de sécurité, intacts. Pour ajouter un compte :
- Ouvrez le menu Pomme => Préférences Système
- Cliquez sur Utilisateurs et groupes
- Cliquez sur l’icône en forme de cadenas pour le déverrouiller
- Entrez votre nom d’administrateur et votre mot de passe
- Cliquez sur le bouton Ajouter (+) sous la liste des utilisateurs
- Cliquez sur le menu Nouveau compte de la fenêtre de dialogue
- Choisissez un type d’utilisateur / nouveau compte
Le macOS, en particulier High Sierra, offre la possibilité de créer plusieurs types d’utilisateurs non-admin, en fonction de qui d’autre va utiliser ce Mac. Les options comprennent :
Standard : Peut installer des applications et modifier leurs propres paramètres, mais ne peut pas ajouter d’autres utilisateurs ou modifier les paramètres d’autres utilisateurs ;

Géré avec Contrôles parentaux : peut uniquement accéder aux applications et au contenu spécifié par l’administrateur qui gère l’utilisateur ;
Partage uniquement : peut accéder à distance aux fichiers partagés, mais ne peut pas se connecter ou modifier les paramètres de l’ordinateur.
Activer le contrôle parental
Si les enfants utilisent votre Mac, pensez à mettre en place des mesures de protection :
- Ouvrez le menu Pomme => Préférences Système => Contrôle parental
- Cliquez sur l’icône en forme de cadenas et entrez votre nom d’administrateur et votre mot de passe
- Sélectionnez un utilisateur (ou cliquez sur “+” et ajoutez-en un) puis cliquez sur Activer le contrôle parental
- Définissez les restrictions

Activer le pare-feu
L’activation du pare-feu de votre Mac bloque tout trafic indésirable provenant d’autres périphériques sur le même réseau. Cela signifie que votre ordinateur ne peut pas être découvert par des pirates malveillants qui partagent avec vous le Wi-Fi gratuit du café dans lequel vous êtes, par exemple.
Allez dans Préférences Système => Sécurité et confidentialité => onglet Pare-feu -> Activer le pare-feu.

Activer FileVault
Si FileVault est désactivé, vous devriez sérieusement envisager de l’activer. FileVault chiffre automatiquement votre disque entier. FileVault se trouve également sous Sécurité et confidentialité. Un petit avertissement pour celui-ci : n’oubliez pas votre mot de passe de connexion ou vous risquez de perdre toutes vos données.

Ajuster vos paramètres de confidentialité
L’onglet Confidentialité sous la fenêtre Sécurité et confidentialité vous permet de contrôler quelles applications peuvent utiliser votre position, récupérer vos contacts, s’intégrer à d’autres applications et réseaux sociaux, ou utiliser les fonctionnalités d’accessibilité.

Installer une solution AV de confiance
Comme toujours, nous encourageons vivement les utilisateurs de Mac à utiliser une solution antivirus fiable pour éviter d’être infectés par des logiciels malveillants.
tags
Auteur
Filip has 15 years of experience in technology journalism. In recent years, he has turned his focus to cybersecurity in his role as Information Security Analyst at Bitdefender.
Voir toutes les publicationsActualités Les + populaires
Qu'est-ce que l'empreinte numérique et pourquoi les pirates veulent-ils la vôtre?
Avril 13, 2023
Microblogging, désinformation et risques pour la vie privée
Mars 21, 2023
FOLLOW US ON SOCIAL MEDIA
Vous pourriez également aimer
Marque-pages