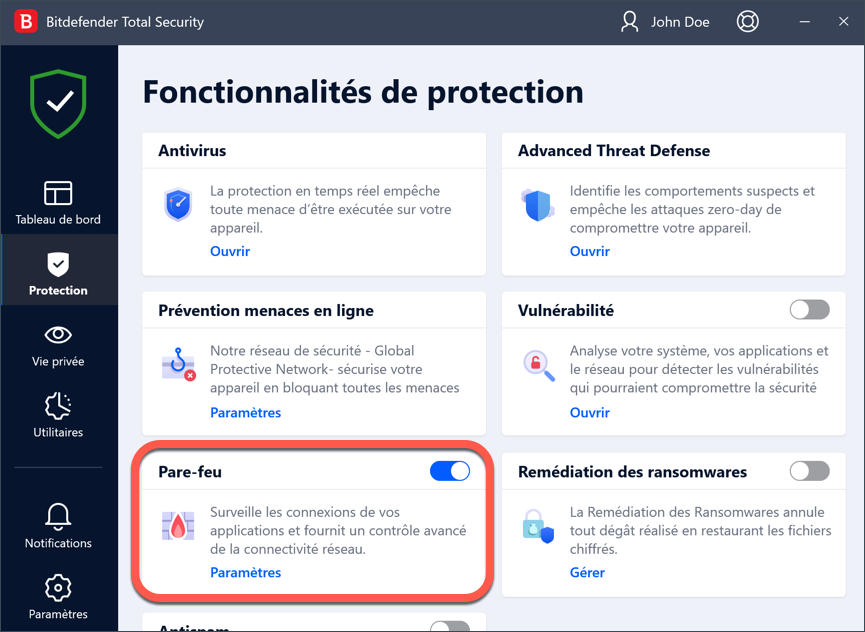En fonction du réseau auquel vous êtes connecté, le pare-feu Bitdefender peut bloquer la connexion entre votre système et un autre périphérique - tel qu'un ordinateur ou une imprimante. Vous ne pouvez donc plus partager des fichiers ou imprimer. Si vous avez des difficultés pour accéder à une imprimante ou à un périphérique réseau et que vous pensez que cela peut être lié au pare-feu, il faut configurer Bitdefender afin qu'il autorise automatiquement les connexions de et vers le périphérique en question. Pour cela, il faut définir une règle de pare-feu pour ce périphérique.
Tutoriel vidéo - Comment autoriser l'accès à une imprimante ?
ⓘ Remarque : Pour changer les sous-titres de la vidéo en français cliquez sur le bouton CC en bas de la vidéo pour activer les sous-titres, puis appuyez sur l'icône ⚙︎, sélectionnez Sous-titres/CC, cliquez sur Traduction automatique, et choisissez la langue de votre choix.
Configuration du pare-feu Bitdefender en vue du fonctionnement avec l'imprimante
Pour ajouter une nouvelle règle pare-feu Bitdefender en vue du fonctionnement avec l'imprimante ou un autre périphérique réseau, suivez les instructions suivantes :
1. Ouvrez l'interface principale de votre solution de sécurité Bitdefender.
2. Cliquez sur Protection dans le menu de l'interface de Bitdefender et désactivez temporairement le pare-feu le commutateur Pare-feu (Firewall) pour vérifier s'il empêche votre imprimante.
- Si vous pouvez imprimer / avez accès au périphérique réseau lorsque le pare-feu Bitdefender est désactivé, réactivez-le et essayez les solutions ci-dessous.
- Si vous ne pouvez toujours pas imprimer / n'avez pas accès au périphérique réseau ni lorsque le pare-feu Bitdefender est désactivé, le souci n'est pas lié au pare-feu Bitdefender. Vérifiez alors d'autres causes possibles, telles que celles mentionnées au bas de cet article.
3. Dans le panneau Pare-Feu, cliquez sur Paramètres.
4. Ouvrez ensuite l'onglet Carte réseau. Cliquez sur la case correspondant à votre adaptateur réseau et sélectionnez l'option Domicile/Bureau.
5. Ouvrez l'onglet Paramètres.
6. Cliquez sur Éditer les réglages de furtivité.
7. Désactivez l'interrupteur correspondant à votre adaptateur réseau (interrupteur gris). Cliquez ensuite sur OK.
8. Ouvrez l'onglet Règles et cliquez sur Ajouter une règle.
9. Dans la partie supérieure de la fenêtre, activez l'interrupteur Appliquer cette règle à toutes les applications.
10. Ouvrez le lien Masquer les paramètres avancés, puis faites défiler vers le bas.
11. Activez l'interrupteur Adresse distante personnalisée. Puis saisissez l'adresse IP de l'imprimante ou du périphérique réseau auquel vous souhaitez avoir un accès non restreint.
12. Cliquez sur Enregistrer pour valider. Vous devriez maintenant pouvoir utiliser votre imprimante ou votre périphérique réseau lorsque le pare-feu est activé.
ⓘ Remarque : Si vous ne pouvez toujours pas vous connecter à l'imprimante ou périphérique en question, le souci n'est peut-être pas lié au pare-feu Bitdefender. Vérifiez d'autres causes possibles, telles que les suivantes.
Le pare-feu présent sur l'autre appareil peut bloquer le partage de fichiers et d'imprimantes avec votre ordinateur
Si un autre programme pare-feu est utilisé, veuillez vous reporter à sa documentation ou au fichier d'aide. N'ayez jamais plusieurs pare-feu activés en même temps sur votre ordinateur. Vous pourriez avoir par exemple le pare-feu Windows fourni avec le système d'exploitation et un pare-feu tiers activés en même temps. Le fait d'avoir plusieurs pare-feu activés en même temps ne permettra pas à votre ordinateur d'être plus sécurisé. En outre, cela risque de provoquer des soucis.
Si le pare-feu Windows est utilisé, il peut être configuré pour autoriser le partage de fichiers et d'imprimantes comme suit :
- Dans Windows 7 : 1. Cliquez sur Démarrer, allez dans Panneau de configuration et sélectionnez Système et sécurité. 2. Allez dans Pare-feu Windows puis cliquez sur Autoriser un programme via le Pare-feu Windows. 3. Cochez la case Partage de fichiers et d'imprimantes.
- Dans Windows 8.1 : 1. Dans l'écran d'accueil Windows, localisez le Panneau de configuration (vous pouvez par exemple taper « Panneau de configuration » directement dans l'écran d'accueil) puis cliquez sur son icône. 2. Cliquez sur Système et sécurité, allez dans Pare-feu Windows et sélectionnez Autoriser une application via le pare-feu Windows. 3. Cochez la case Partage de fichiers et d'imprimantes puis cliquez sur OK.
- Dans Windows 10 et 11 : 1. Tapez "Autoriser un programme via le Pare-feu Windows" dans le champ de recherche de la barre des tâches et cliquez sur son icône. 2. Cliquez sur Changer les paramètres. 3. Cochez la case Partage de fichiers et d'imprimantes dans la liste Applications autorisées puis cliquez sur OK.
Conditions générales pouvant empêcher d'utiliser ou de se connecter à une imprimante partagée
- Il se peut que vous ayez besoin de vous connecter à un compte Windows administrateur pour avoir accès à l'imprimante partagée.
- L'imprimante partagée est configurée pour autoriser l'accès uniquement à certains appareils et utilisateurs. Si vous partagez votre imprimante, vérifiez que l'imprimante autorise l'accès à l'utilisateur de l'autre appareil. Si vous essayez de vous connecter à une imprimante partagée, vérifiez avec l'utilisateur de l'autre appareil que vous êtes autorisé(e) à vous connecter à l'imprimante.
- L'imprimante connectée à votre appareil ou à l'autre appareil n'est pas partagée ou - si partagée - n'a pas été ajoutée à l'appareil. Pour apprendre à gérer le partage d'imprimante (partager une imprimante, définir ou supprimer des permissions pour une imprimante, se connecter à l'imprimante d'un réseau ou à une imprimante partagée) consultez le Centre d'aide et de support de Windows (dans le menu Démarrer, cliquez sur Aide et Support).
- L’accès à une imprimante réseau peut être limité à des appareils et des utilisateurs spécifiques uniquement. Consultez l’administrateur réseau pour savoir si vous avez l’autorisation de vous connecter à cette imprimante.