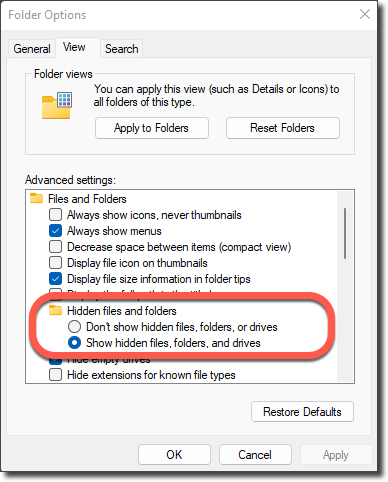Si vous constatez que l'option « Afficher les fichiers, dossiers et lecteurs cachés » ne fonctionne pas sur votre ordinateur Windows - le bouton est absent ou se désélectionne à chaque fois que vous essayez de le cocher dans la boîte de dialogue Options de dossier - voici quelques étapes que vous pouvez suivre pour l'activer.
Pourquoi l'option « Afficher les fichiers et dossiers cachés » ne fonctionne-t-elle pas ?
Certains types de cybermenaces qui attaquent les ordinateurs bloquent la capacité du système à afficher des éléments cachés afin de mieux se camoufler sous Windows. C'est pourquoi, même si vous allez dans vos options de dossier, accédez à l'onglet Affichage et sélectionnez le bouton radio « Afficher les fichiers, dossiers et lecteurs cachés », les modifications sont réinitialisées dès que vous fermez la boîte de dialogue.
Solution
Étape 1 - Lancez une analyse antivirus
Si l'option « Afficher les fichiers, dossiers et lecteurs cachés » ne fonctionne pas, la première solution, la plus simple, est de vérifier si votre ordinateur est infecté par un virus.
Pour analyser votre PC Windows avec Bitdefender à la recherche de logiciels malveillants cliquez sur le panneau Analyse du système au milieu de l'interface.
Étape 2 - Redémarrez l'ordinateur
Certaines routines de désinfection exécutées par Bitdefender nécessitent un redémarrage pour se terminer. Par conséquent, si les paramètres des fichiers cachés sont toujours indisponibles après une analyse Bitdefender, veuillez redémarrer votre PC pour que les fichiers cachés soient à nouveau visibles.
Cliquez sur le menu Démarrer ⊞ de Windows, cliquez sur le bouton d'alimentation, puis sélectionnez Redémarrer.
Étape 3 - Afficher les fichiers, dossiers et lecteurs cachés
Si, pour une raison quelconque, le souci persiste même après avoir analysé et redémarré l'ordinateur, suivez les instructions ci-dessous pour afficher les fichiers et dossiers cachés dans Windows :
Sous Windows 10, Windows 11
- Cliquez sur le menu Windows ⊞ de votre barre des tâches en bas de l'écran et tapez le mot dossier.
- Sélectionnez "Options de l'explorateur de fichiers" dans les résultats de la recherche.
- Sélectionnez l'onglet "Affichage".
- Sous Fichiers et dossiers cachés, sélectionnez la case "Afficher les fichiers, dossiers et lecteurs cachés". Cliquez ensuite sur Appliquer.
Sous Windows 8, Windows 8.1
- Pointez le curseur de la souris dans le coin supérieur droit de l'écran, déplacez-le vers le bas pour sélectionner "Rechercher". Autrement, si vous utilisez un appareil avec un écran tactile, balayez depuis le bord droit de l'écran, et sélectionnez Rechercher.
- Saisissez le mot dossier dans le champ de recherche et sélectionnez "Options de dossier" dans les résultats de la recherche.
- Sélectionnez l'onglet "Affichage".
- Dans les "Paramètres avancés", sélectionnez la case "Afficher les fichiers, dossiers et lecteurs cachés", puis cliquez sur "Appliquer".
Sous Windows 7
- Cliquez sur le bouton Démarrer
de Windows 7, puis sélectionnez "Panneau de configuration".
- Cliquez sur "Apparence et personnalisation".
- Sélectionnez "Options de dossier", puis l'onglet "Affichage".
- Dans les "Paramètres avancés", sélectionnez la case "Afficher les fichiers, dossiers et lecteurs cachés", puis cliquez sur "Appliquer".