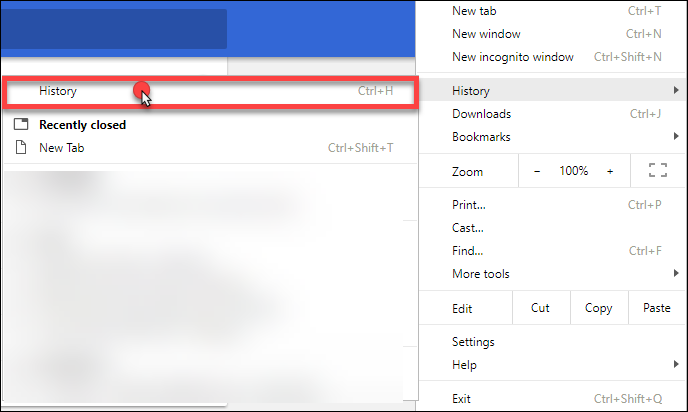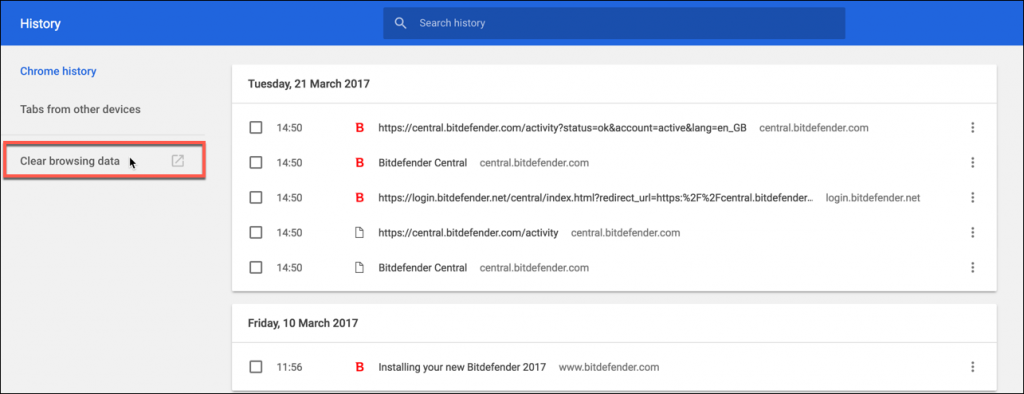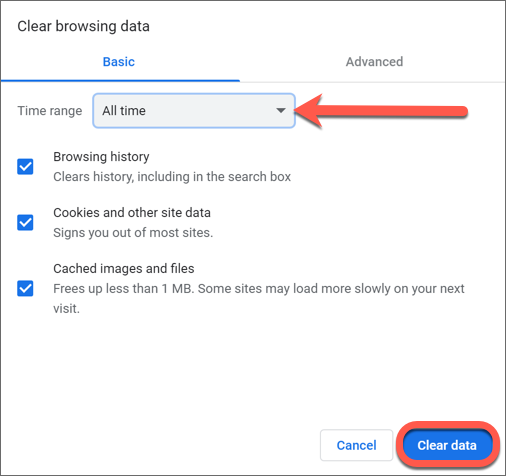Si vous rencontrez des soucis avec Google Chrome sous Windows, il se peut que vous deviez vider le cache et les cookies ou réinitialiser ce navigateur Web à ses paramètres par défaut. En plus de corriger de nombreux problèmes d'affichage de pages et d'erreurs, réinitialiser votre navigateur Web à ses paramètres par défaut peut également aider à supprimer les adwares qui se manifestent par des publicités de navigateur gênantes, des pop-ups intrusives, des barres d'outils, de redirection de navigateur, des modules complémentaires ou des extensions installées à votre insu.
Les instructions présentées ci-dessous vous permettent d'effacer les données en cache, les cookies et l'historique de navigation. Vos signets et mots de passe ne seront pas supprimés.
1. Ouvrez Google Chrome puis cliquez sur le menu ⋮ placé dans le coin supérieur droit du navigateur.
2. Allez sur Historique dans le menu puis cliquez sur l'option Historique.
3. Cliquez ensuite sur l'option Effacer les données de navigation dans la colonne de gauche.
4. Dans la fenêtre contextuelle Effacer les données de navigation, sélectionnez Tout le temps sous Plage de temps, cochez toutes les cases, puis appuyez sur le bouton Effacer les données.
Après avoir bien supprimé l'historique de navigation, le cache et les cookies, vérifiez si le navigateur Google Chrome fonctionne comme prévu sur votre ordinateur Windows.