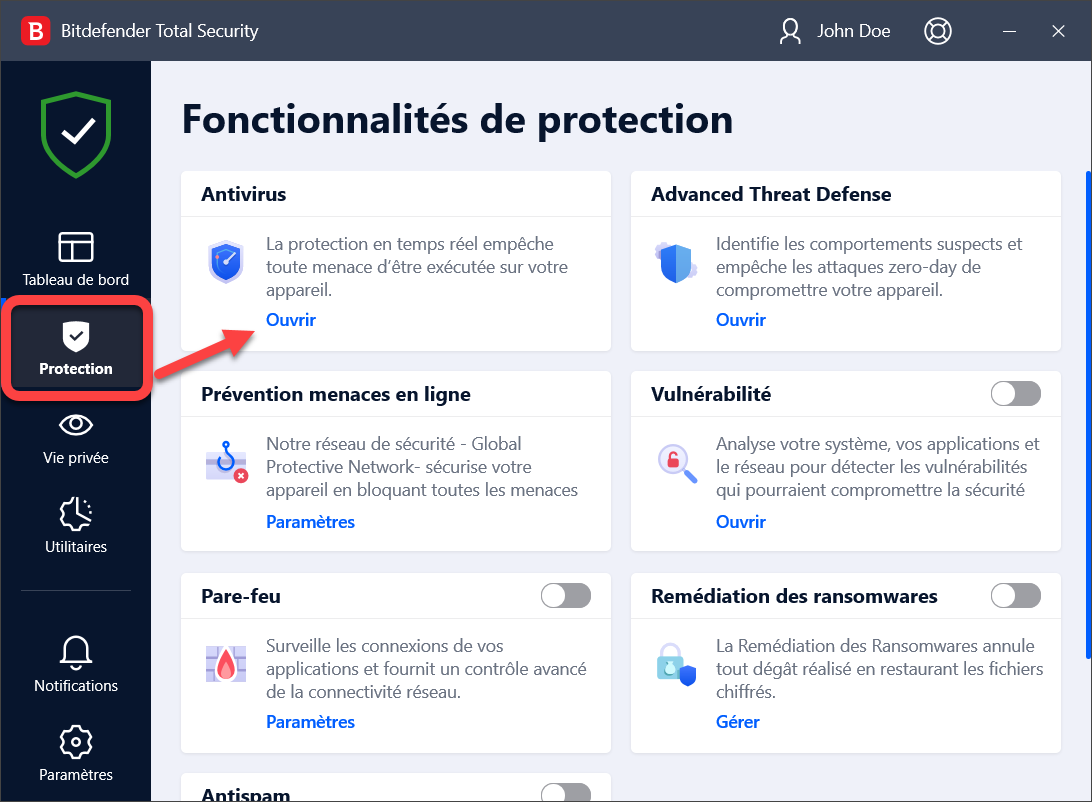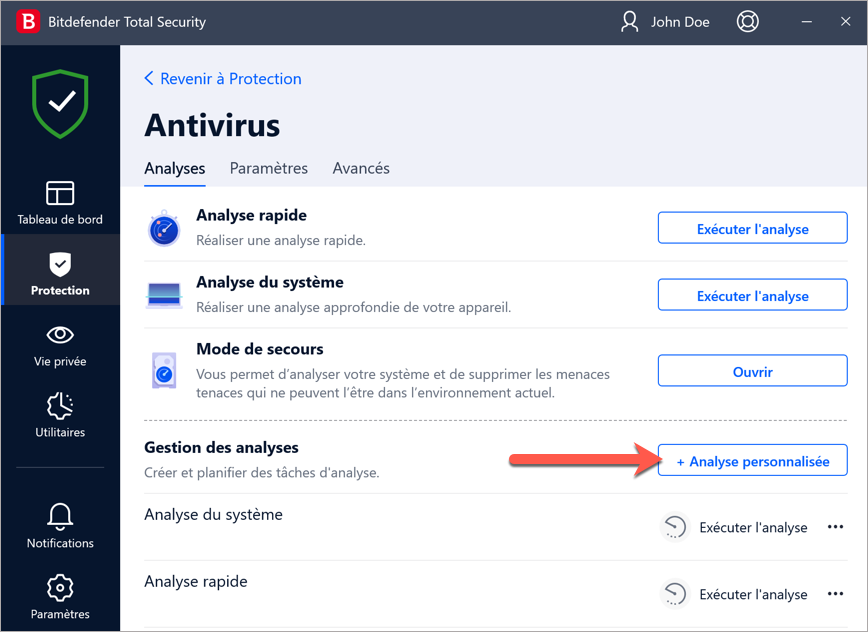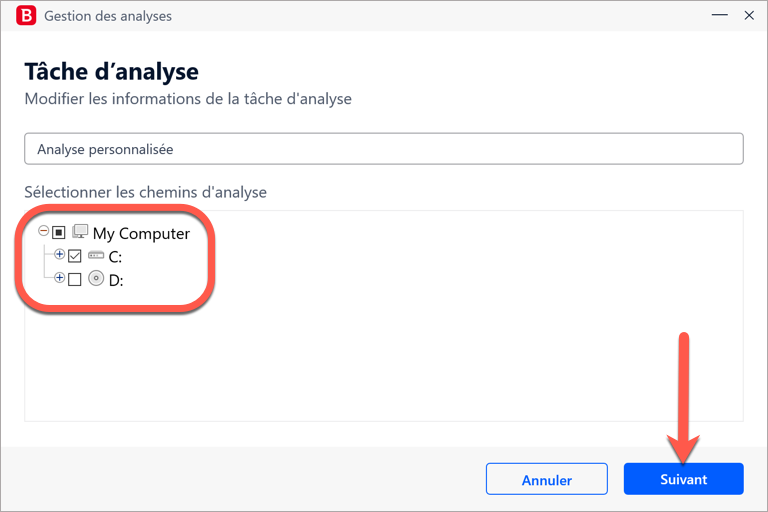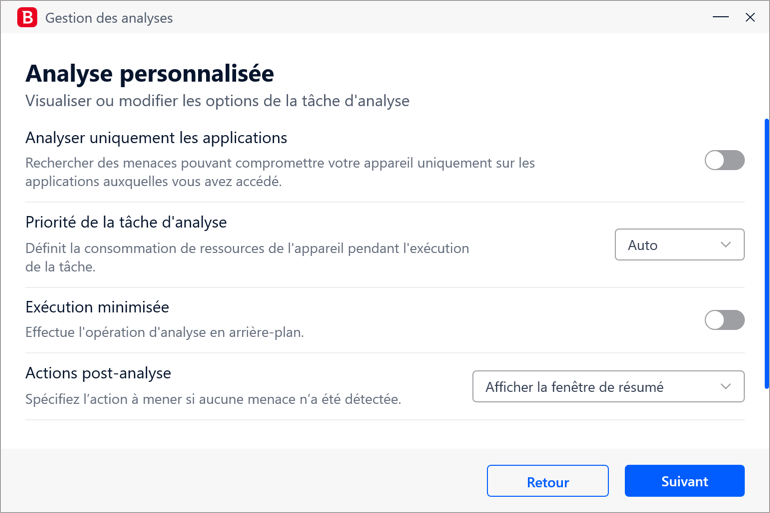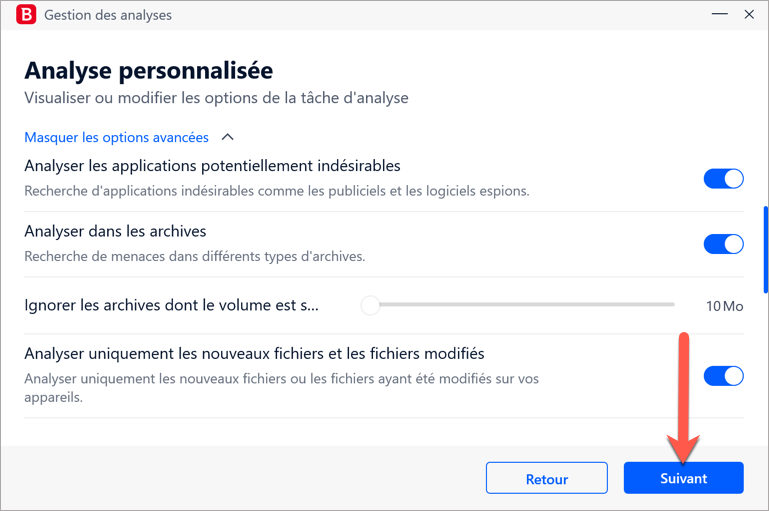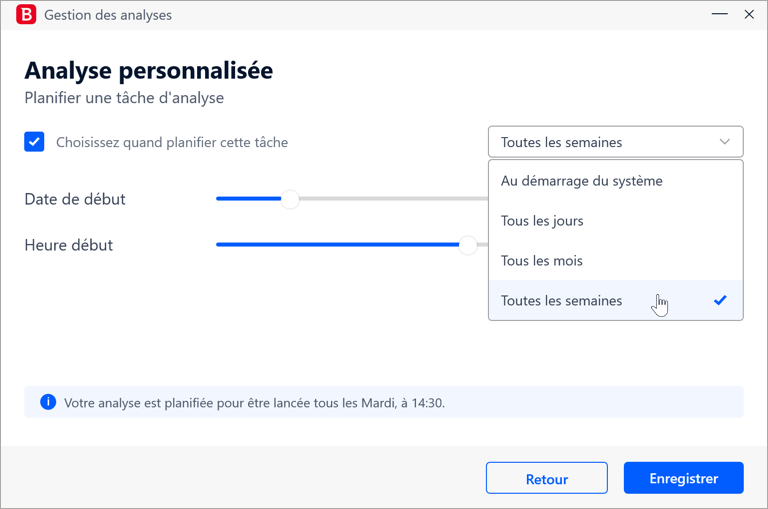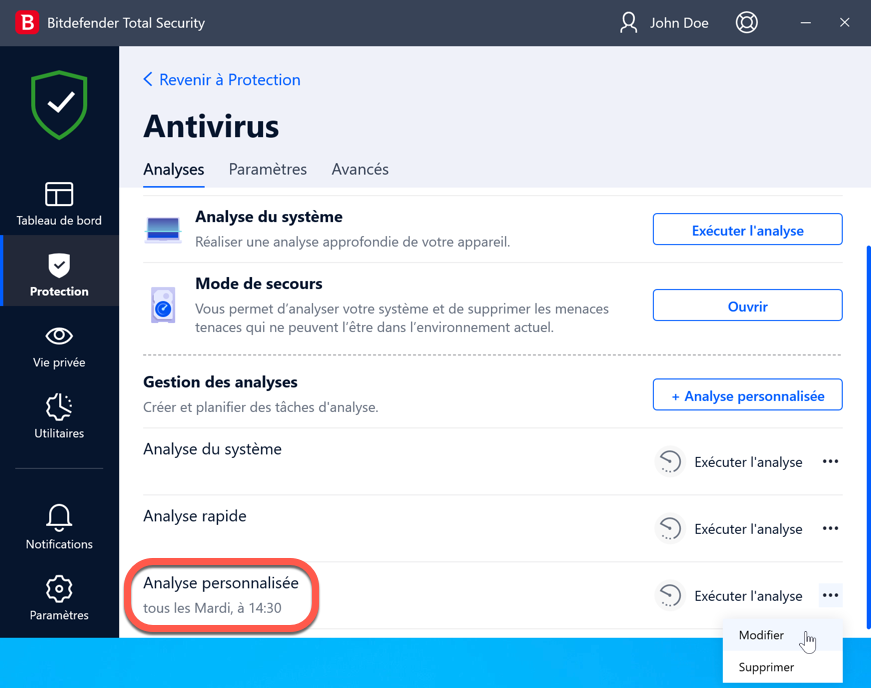Si vous souhaitez analyser uniquement des emplacements spécifiques de votre ordinateur Windows ou si vous voulez paramétrer les options d'analyse par défaut selon vos préférences, vous pouvez créer et planifier une analyse personnalisée dans Bitdefender. Avec une tâche d'analyse personnalisée, vous pouvez analyser efficacement seulement les fichiers et dossiers que vous souhaitez et définir les paramètres d'analyse en fonction de vos besoins. Dans cet article, nous allons vous guider pour créer une tâche d'analyse personnalisée avec les solutions de sécurité Bitdefender pour Windows.
1. Ouvrez l'interface de Bitdefender et cliquez dans le menu à gauche sur Protection.
2. Dans le panneau Antivirus, cliquez sur Ouvrir.
3. Dans l'onglet Analyses, cliquez sur + Analyse personnalisée.
4. Saisissez un nom pour l'analyse, sélectionnez les emplacements que vous souhaitez analyser, puis cliquez sur Suivant.
5. Vous avez maintenant la possibilité de modifier les options générales suivantes :
Analyser uniquement les applications. Vous pouvez configurer Bitdefender de sorte à analyser uniquement les applications auxquelles vous avez accédé.
Priorité de la tâche d'analyse. Vous pouvez sélectionner quel impact peut avoir une analyse sur les performances de votre système.
- Auto - La priorité du processus d’analyse dépendra de l’activité de votre système. Pour veiller à ce que le processus d’analyse ne nuise pas à l’activité du système, Bitdefender décidera si le processus d’analyse doit être exécuté avec une priorité haute ou basse.
- Haute - La priorité de la tâche d’analyse sera élevée. En choisissant cette option, vous permettez à d'autres programmes de fonctionner plus lentement, et diminuez le temps nécessaire pour que l'analyse soit finie.
- Basse - La priorité de la tâche d’analyse sera basse. En choisissant cette option, vous permettez à d'autres programmes de fonctionner plus rapidement, et augmentez le temps nécessaire pour que l'analyse soit finie.
Exécution minimisée. Effectue l'opération d'analyse en arrière-plan.
Actions post-analyse. Spécifiez quelle mesure doit être prise par Bitdefender si aucune menace n’a été détectée.
- Fermer la fenêtre de résumé
- Éteindre l'appareil
- Fermer la fenêtre d'analyse
6. Si vous souhaitez configurer les options d’analyse en détail, déroulez vers le bas et cliquez sur Afficher les options avancées. Cliquez ensuite sur Suivant.
7. Si vous le souhaitez, vous pouvez cocher la case Choisissez quand planifier cette tâche, puis choisir le moment où l'analyse personnalisée que vous avez créée devra démarrer.
- Au démarrage du système
- Tous les jours
- Tous les mois
- Toutes les semaines
ⓘ Remarque : Si vous choisissez de planifier une analyse quotidienne, hebdomadaire ou mensuelle, faites glisser les curseurs correspondants pour définir l'heure et le jour quand l’analyse doit commencer.
8. Cliquez sur Enregistrer pour créer l'analyse personnalisée et fermer la fenêtre de configuration.
La nouvelle analyse personnalisée apparaît en bas de l'onglet Analyses, dans la zone Gérer des analyses. À partir de là, vous pouvez :
- Cliquer sur ••• pour modifier ou supprimer votre tâche d'analyse personnalisée.
- Cliquer sur le bouton Exécuter l'analyse pour lancer l'analyse personnalisé à tout moment.
- Programmer une Analyse du système ou une Analyse rapide.