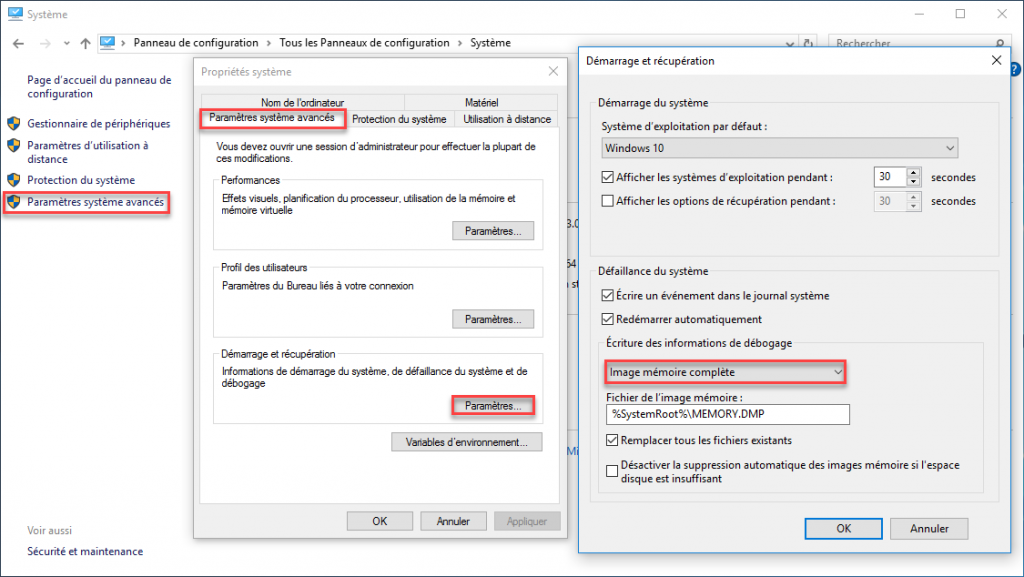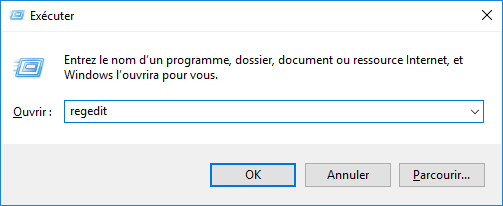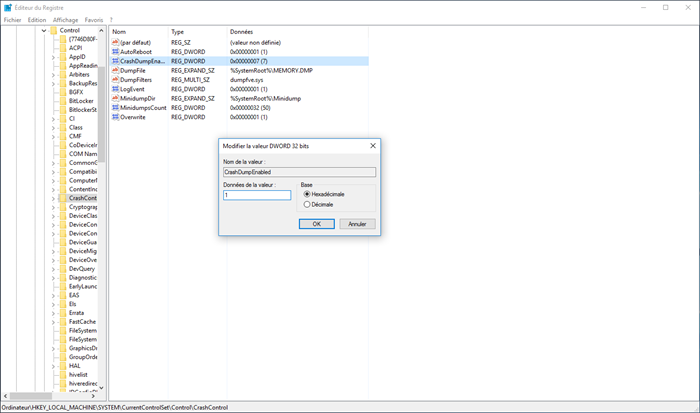Pour générer des vidages mémoire complets, procédez comme suit:
1. Allez dans Démarrer → Panneau de configuration.
2. Ouvrez Système et cliquez sur Paramètres système avancés.
3. Cliquez sur l'onglet Avancé, puis sur le bouton Paramètres de Démarrage et récupération.
4. Sélectionnez Vidages Mémoire Complets dans la liste déroulante « Ecriture des informations de débogage ».
5. Assurez-vous que l'option 'Redémarrer automatiquement' est cochée.
6. Assurez-vous que l'option 'Écraser tout fichier existant' est cochée.
7. Cliquez deux fois sur le bouton OK pour enregistrer les modifications effectuées.
8. Une fois que l'écran bleu se produit à nouveau, un fichier .dmp est généré dans le dossier C:\Windows
Veuillez suivre les étapes ci-dessous afin de pouvoir voir les dumps créés:
Comment afficher les objets cachés
1. Allez dans votre Panneau de control et ouvrez « Option de l’explorateur de fichiers »;
2. Ensuite, allez dans l'onglet "Affichage" et effectuez les changements listés ci-dessous:
• Cochez 'Afficher les fichiers et dossiers lecteurs cachés'
• Décochez la case "Masquer les extensions de fichiers dont les types de fichiers connus"
• Décochez la case 'Masquer les fichiers protégés du système d'exploitation'
3. Cliquez sur "Appliquer" puis sur "OK" pour quitter.
Si vous rencontrez un problème lorsque le point « image mémoire complète » ne figure pas dans la fenêtre « Ecriture des informations de débogage » de la liste déroulante, il faut télécharger ce registre, extraire la clé et l'exécuter sur votre ordinateur.
Si pour certaines raisons, vous ne pouvez pas exécuter le fichier .reg que vous avez téléchargé ci-dessus, procédez comme suit manuellement:
1. Ouvrez l'éditeur de registre (Démarrer → Exécuter).
2. Tapez regedit, puis appuyez sur Entrée.
3. Développez l'arborescence de gauche et sélectionnez la clé suivante:
HKEY_LOCAL_MACHINE\SYSTEM\CurrentControlSet\Control\CrashControl
4. Dans le panneau de droite, double-cliquez sur la valeur de données CrashDumpEnabled pour la modifier
5. Changez la valeur en nombre 1
6. Cliquez sur OK.
7. Redémarrer votre système.
L'option ‘image mémoire complète’ est maintenant activée et peut être sélectionnée dans le menu System Properties comme décrit ci-dessus.